Contenido
Inicio ” Windows 10 ” Cómo crear un acceso directo desde el escritorio a la configuración de la barra de tareas en Windows 10
Cómo crear un acceso directo en el escritorio a la configuración de la barra de tareas en Windows 10
29
RECOMENDADO: Haga clic aquí para corregir errores de Windows y mejorar el rendimiento del PC
Métodos para crear un acceso directo del escritorio a la configuración de la barra de tareas en Windows 10 – Después de la actualización del aniversario, las propiedades de la barra de tareas se han cambiado a la categoría Configuración de personalización. Además, el Nombre de las propiedades de la barra de tareas es ahora sólo la barra de tareas en forma de pestaña, para abrir la Configuración relativa a la ejecución de la barra de tareas de un clic derecho aquí es necesario. Por lo tanto, este artículo le dice que cree un acceso directo en el escritorio a la configuración de la barra de tareas y que, además, fije este acceso directo a la barra de tareas. Este acceso directo le ayudará a llegar a la configuración de la barra de tareas con sólo un clic en lugar de hacer clic con el botón derecho y hacer clic en Configuración.
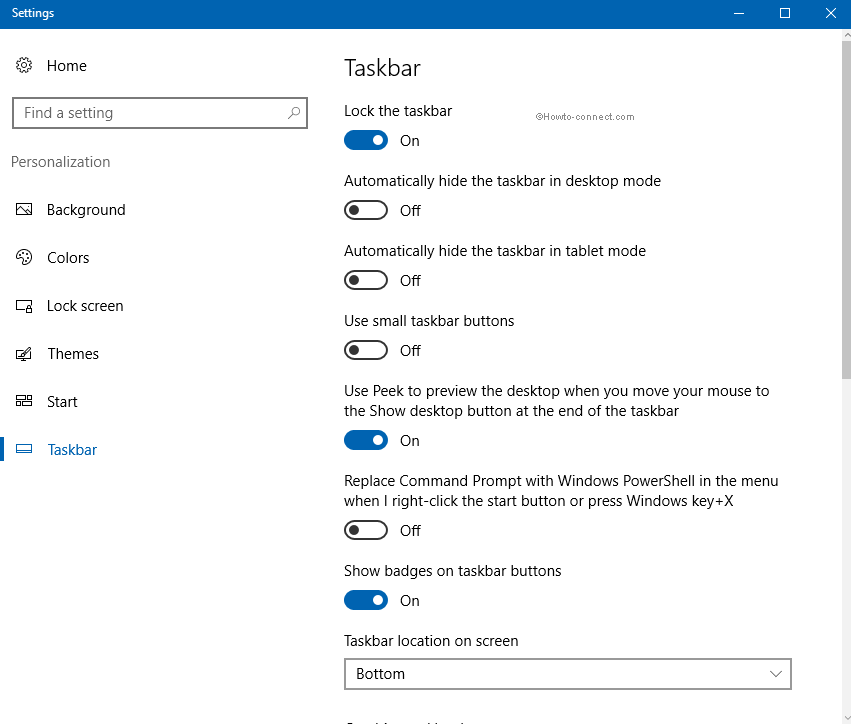
Crear>>Crear>
Crear un acceso directo al escritorio
Paso 1 – Para comenzar este procedimiento, primero vaya al escritorio y luego localice un espacio vacío. Allí, haga clic con el botón derecho del ratón y, en el menú visible, pase el ratón por encima del cursor Nuevo Ahora, desde el submenú, haga clic en la opción Acceso directo .
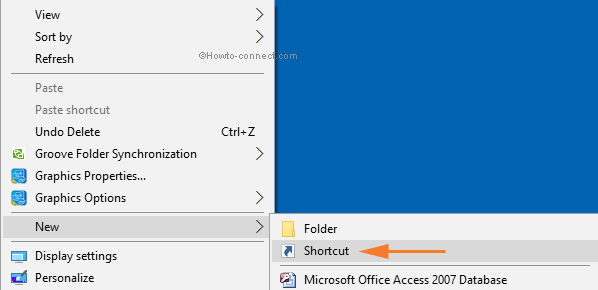
> Paso> – A continuación, aparecerá una ventana en la que verá un campo de texto. En ese campo de texto, debe escribir la ruta de la configuración de la barra de tareas. Por lo tanto, copie y pegue cualquiera de las rutas en el cuadro –
explorer ms-settings:taskbar
O
explorer C:NWindowsInmersiveControlPanelSettingsAAA_SettingsPageTaskbar.settingcontent-ms
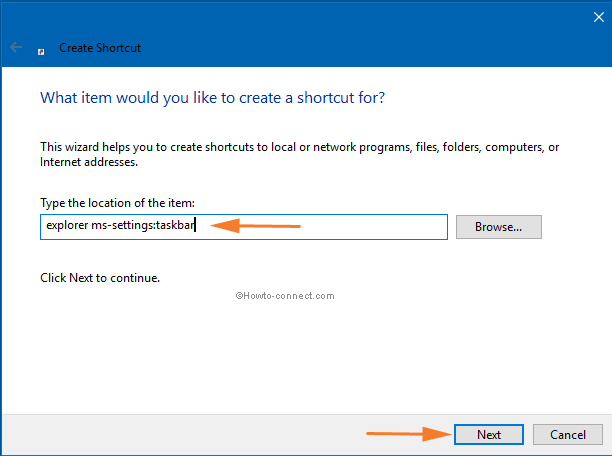
> Nota>
Paso 3 – Ahora, después de insertar la ruta, haga clic en el botón Siguiente .
Paso 4 – En la siguiente interfaz, asigne un nombre al acceso directo. Por ejemplo, aquí estará Configuración de la barra de tareas , sin embargo, usted es libre de asignar cualquier nombre.
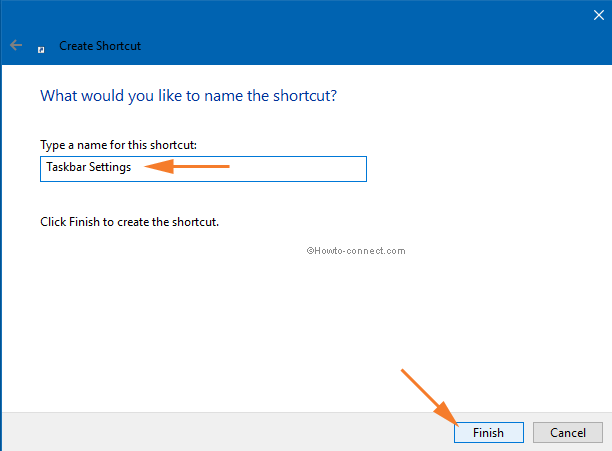
> Paso> – Como último paso, haga clic en Finalizar .
Paso 6 – Ahora, haga doble clic en el acceso directo que está presente en el escritorio y rápidamente aparecerá la página Configuración de la barra de tareas.
Fijar el acceso directo del escritorio a la configuración de la barra de tareas en Windows 10 a la barra de tareas e Inicio
Una vez que el acceso directo del escritorio a la configuración de la barra de tareas existe, permite anclar a la barra de tareas e iniciar también.
Paso 1 – Haga clic con el botón derecho en el icono de acceso directo del escritorio de la configuración de la barra de tareas y presione la opción Anclar a la barra de tareas . Alternativamente, puede arrastrar el icono a la barra de tareas y salir.
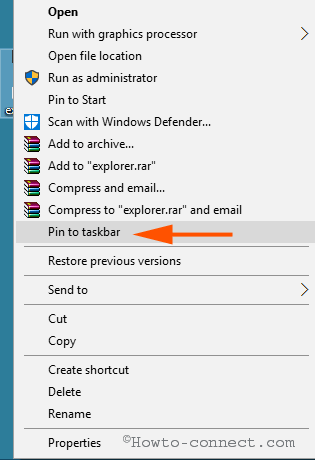
> Paso> – De la misma manera, ejecute un clic derecho en el icono de acceso directo y haga clic en la opción Pin to Start .
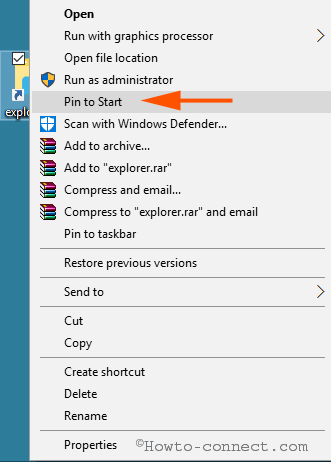
>Asignar
Paso 1 – Comience este método haciendo clic con el botón derecho en el acceso directo y, desde la lista de opciones del menú contextual, haga clic en Propiedades .
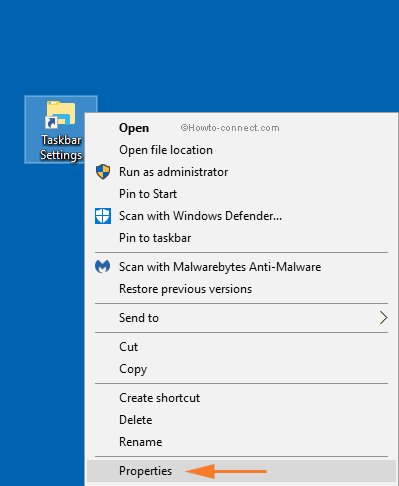
> Paso> – Aparecerá un nuevo cuadro Propiedades y, de forma predeterminada, la pestaña Acceso directo estará en foco. Allí, localice la opción que dice Tecla de acceso directo .
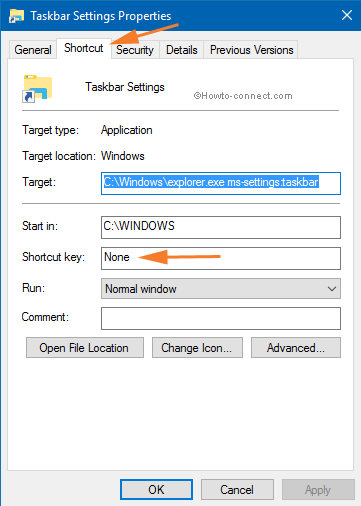
> Paso> – Ahora, haga clic en el campo de texto Tecla de acceso directo y luego presione la secuencia Ctrl+Alt+(cualquier tercera tecla de su elección). Por ejemplo, Ctrl+Alt+T .
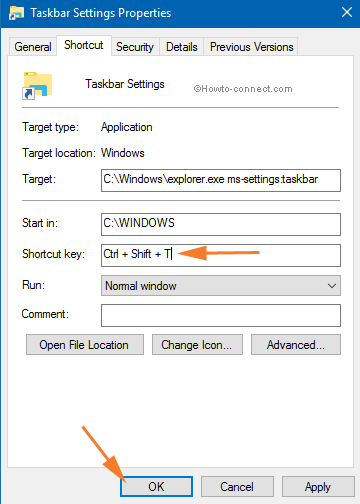
> Nota>
Paso 4 – Después de proporcionar la tecla de acceso directo de su preferencia, haga clic en Ok .
Paso 5 – Ahora, es el momento de comprobar el funcionamiento de las teclas de acceso directo. Por lo tanto, junto con la secuencia de Ctrl+Alt, presione la tercera tecla que haya asignado en el paso anterior. Sin demora, la página Configuración de la barra de tareas aparecerá en la pantalla.
Cambiar el icono de acceso directo
Paso 1 -En primer lugar, haga clic con el botón derecho en el acceso directo de la configuración de la barra de tareas y, desde la lista de opciones, vaya con la última, Propiedades .
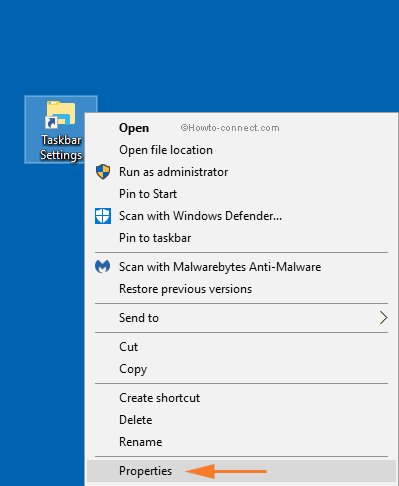
> Paso> – Esto lanzará el cuadro Propiedades y el foco estará en la pestaña Acceso directo . Notará tres botones en la parte inferior, haga clic en Cambiar Icono .
![]()
> Paso> – Aparecerá una caja separada de Cambiar Icono y se le mostrarán algunos iconos. Si te gusta alguno de ellos, selecciónalo y haz clic en Ok .
![]()
> Paso> – Si no, copie y pegue este enlace en la caja Busque iconos en este archivo y presione Enter -%windir%System32imageres.dll
![]()
> Paso> – Ahora, puede ver más iconos. Por lo tanto, desplácese a la derecha o a la izquierda para localizar su icono. Una vez que encuentre el icono perfecto, selecciónelo y haga clic en Ok .
![]()
> Paso> – Vuelva al cuadro Propiedades , haga clic en Aceptar para finalizar el procedimiento.
Paso 7 – Al final, así es como se verá el acceso directo Configuración de la barra de tareas.
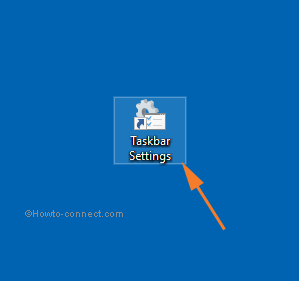
>Lanzamiento
Paso 1 – En primer lugar, haga clic con el botón derecho del ratón en el botón Inicio y, a continuación, aparecerá un menú. En el menú, haga clic en la tercera última opción Ejecutar .
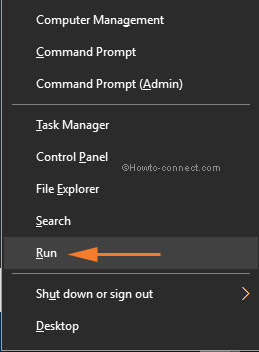
> Paso> – Ahora, en el cuadro Ejecutar , escriba esta línea de comandos -ms-settings:taskbar y haga clic en OK .
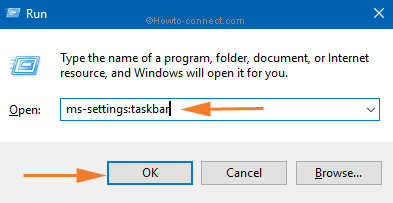
> Paso> -Finalmente, verá que la interfaz Configuración de la barra de tareas aparece directamente en el PC.
RECOMENDADO: Haga clic aquí para corregir errores de Windows




