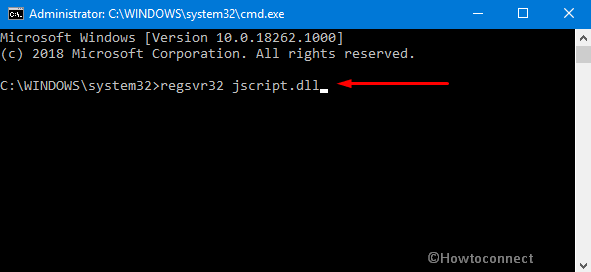Inicio ” Windows 10 ” Cómo crear un informe de uso de la batería en un equipo portátil con Windows 10
Cómo crear un informe de uso de la batería en un equipo portátil con Windows 10
RECOMENDADO: Haga clic aquí para corregir errores de Windows y mejorar el rendimiento del PC
Cómo crear un informe de uso de la batería en un equipo portátil con Windows 10 – La mejora en el diseño y la interfaz de usuario de Windows 10 ha atraído a muchos usuarios nuevos y ha impulsado a los antiguos a trabajar o experimentar más con él. Esto significa el uso de sus ordenadores portátiles durante más horas y necesita conectarse con más frecuencia. Pero los avances en el campo de la tecnología también han introducido las baterías con una vida útil más larga y también pueden durar bastante en días de trabajo muy ocupados. Pero aún así, la carga frecuente de la batería de su portátil puede llevar a su vida útil más corta.
Puede que te guste leer:
Windows 10 – Cómo aumentar la duración de la batería del portátil
Es posible que se haya enfrentado a una situación en la que la batería de su portátil se haya agotado cuando se encuentra en medio de un trabajo de oficina importante. Por lo tanto, le representamos un artículo que le permitirá ver el uso de la batería de su ordenador portátil. El uso de la batería le ayudará a saber más sobre el uso de su ordenador portátil, su posición de salud, y también puede saber acerca de sus características de estimación de la vida útil de la misma a través de su ordenador portátil. Por lo tanto, en este artículo, aprenderá cómo crear un informe de uso de la batería en Windows 10 en su equipo portátil.
Cómo mejorar la duración de la batería mientras se trabaja en Internet Explorer
Cómo crear un informe de uso de la batería en Windows 10
Paso 1
Primero, ejecute el símbolo del sistema (Admin) en su pantalla. Hay muchas maneras de abrirlo. La forma más rápida es hacer clic con el botón derecho en Menú de energía y elegir Símbolo del sistema .
Paso 2
Escriba el siguiente comando y vea el informe de la batería. Usted puede elegir verlo en un archivo.html o.xml. Sin embargo, siempre se aconseja utilizarlo en el archivo.html.
Archivo.html :
powercfg /batteryreport /output %USERPROFILE%Desktopbattery_report.html /Duración días
Archivo.xml :
powercfg /batteryreport /output %USERPROFILE%Desktopbattery_report.xml /XML /Duration days
Nota : Sustituir la palabra días por un número que va desde 1 hasta 14 . Por ejemplo, el número 5 significa que quería revisar el informe para el número de días mencionado.
> Paso>
Vaya a su Escritorio y podrá ver el archivo battery_report.html presente allí. Haga doble clic en él para abrirlo en su navegador web. Por ejemplo, hemos utilizado Google Chrome para ver el informe.
> Paso>
Puede ver el informe completo del uso de la batería de su portátil. Desplácese hacia abajo y vea que hay muchas secciones presentes, cada una exhibiendo su parte de la información. Los veremos a todos uno por uno.
La sección superior del informe muestra el informe de batería . Le informa sobre su sistema y también si su sistema soporta el modo de espera conectado o no. También muestra el nombre de su sistema junto con el nombre del producto del sistema, los detalles de la bios, la construcción del sistema operativo y la hora del informe.
>En movimiento>Baterías instaladas . Esta sección le proporciona la información necesaria sobre la batería de su sistema, como su nombre, los detalles del fabricante y su número de serie. Las otras cosas que se muestran aquí son:
Química : La mayoría de las veces es LION para batería de iones de litio.
Capacidad de diseño : La capacidad de la batería como la cantidad de carga que la batería está diseñada para aguantar en miliwatts hora (mWh).
Capacidad de carga completa : Este número le indica cuánta carga es realmente capaz de realizar la batería.
Cycle Count : Le dice el número de veces que su batería ha utilizado el 100% de su carga y luego recargada o descargándose al 50%, o cargándose por completo y descargándose de nuevo al 50%. Las baterías contienen una cantidad limitada de ciclos que deben realizarse antes de ser absorbidas.
>The>Recent Usage que muestra las columnas, cada una de las cuales le indica la hora de inicio, su estado, si está activo o suspendido, junto con la fuente, ya sea CA o batería y la capacidad restante.
>Bajo>Uso de la batería, se puede ver la fecha y la duración en el gráfico y también se puede ver la tabla para cada elemento cuando la batería estaba descargada durante un día en particular.
>El
>Su sección Historial de capacidad de la batería . Durante un período de tiempo, se muestra la comparación entre la capacidad de carga completa y la capacidad de diseño.
>Según>Estimaciones de vida de la batería . Le ayuda a asumir la capacidad de la batería para mantener la capacidad de carga completa y también la capacidad basada en el diseño.
> Final>
Este informe realmente le ayuda a mantener un ojo en la vida de las baterías de su portátil. Usted puede conocer su capacidad y realmente cuánto está funcionando. Puede ver su capacidad y también puede recuperar toda la información necesaria de la batería de su portátil. Esperamos que lea Cómo crear un informe de uso de la batería en Windows 10 y que pueda dar los pasos necesarios. Pruébelo y háganos saber cómo le ayudó. También, comparta con nosotros sus conocimientos sobre este tema.
RECOMENDADO: Haga clic aquí para corregir errores de Windows