Contenido
Inicio ” Windows 10 ” Cómo crear un informe del historial de WiFi en Windows 10
Cómo crear un informe del historial WiFi en Windows 10
29
DEBE INTENTAR: Haga clic aquí para corregir errores de Windows y mejorar el rendimiento del equipo
Windows 10 proporciona una función incorporada que le permite crear informes de historial WiFi fácilmente. Este informe incluye el nombre de la red, la hora de inicio y de finalización, la duración de la sesión y, además, los errores que pudieran producirse. Siendo una invención tan popular y productiva, siempre prefieres conectarte con una conexión WiFi donde y cuando sea posible, de la misma manera, se hace necesario comprobar el historial con el que tus dispositivos estaban conectados en el pasado.
Para crear un informe de historial WiFi en Windows 10, debe ejecutar una herramienta de línea de comandos que eventualmente lo guarda como un archivo HTML en su PC. Obtendrá los detalles de
a) Nombre de la red a la que estaba conectado el PC
b) Hora de inicio de la sesión
c) “Duración de la conexión”
d) Registro de cualquier error ocurrido durante todo el tiempo de conexión
e) Indicación clara de la hora en que el adaptador inalámbrico entró en condiciones de baja energía
e) Registro de la hora en que el adaptador inalámbrico entró en estado de funcionamiento
f) Hora de la conectividad cero
g) Lista de tiempo que experimenta conectividad limitada
h) Hora de finalización de la sesión.
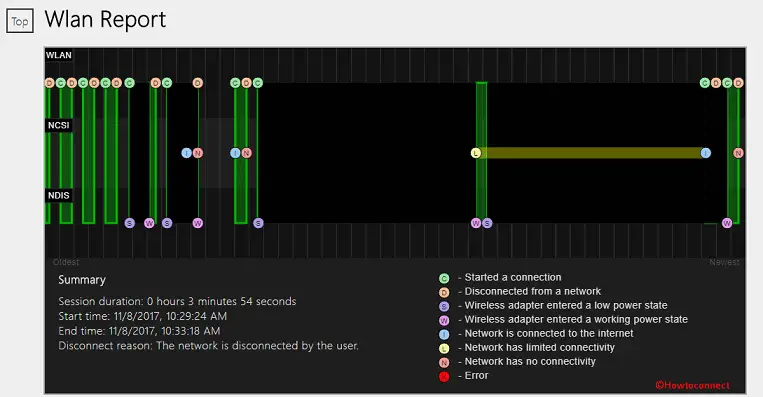
Anterior>> Anterior
Dirijámonos hacia la serie de pasos.
Cómo crear un informe del historial WiFi en Windows 10
Aquí encontrará este artículo en dos secciones – 1. 1. Cree un informe del historial de WiFi y Acceda al informe utilizando un browser.
1. Crear un informe del historial de WiFi
Sólo necesitas tener un poco de interés en seguir los siguientes pasos.
Paso 1 – En primer lugar, ejecute un Símbolo del sistema elevado para crear un informe de historial WiFi. Para ello, simplemente busque cmd en Cortana. Ponga un clic derecho sobre el resultado y seleccione la opción ” Ejecutar como Administrador “.
Paso 2 – Ahora, ejecute el comando dado abajo –
netsh wlan show wlanreport
Una vez que ejecute el comando, verá una ruta junto con una nota de éxito.
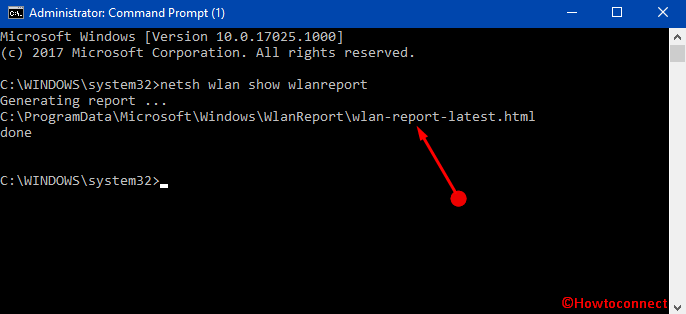
>2.>
Paso 3 -Puede acceder al archivo HTML usando la siguiente ruta como comando de acceso directo, o bien, iniciar el FileExplorer e ir a la ubicación del archivo.
Datos del programa Microsoft Windows WlanReport
Paso 5 – Por defecto, la carpeta ProgramData no está visible y debe hacer clic en la pestaña View y marcar la opción ” Hidden items “. Este es un informe HTML y puede abrir el archivo en cualquiera de los navegadores más recientes como Microsoft Edge, Google Chrome y Firefox. El nombre del archivo es similar a wlan-report-latest.html . La herramienta guardará automáticamente una copia más de la misma con una marca de tiempo en el archivo.
Paso 6 -Ponga doble clic en el nombre del archivo wlan-report-latest.html y abra el archivo.
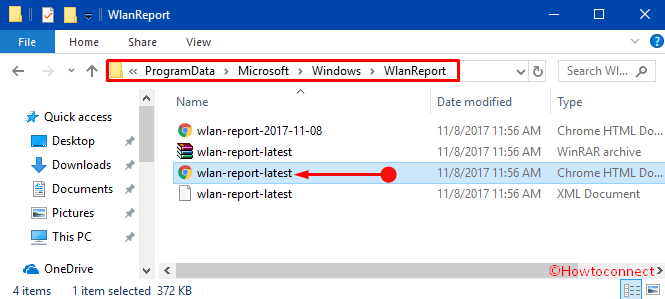
>Descifrar
Por lo tanto, el archivo está ahora abierto para usted y puede comprobar los registros de los últimos tres días.
Como ya tiene el archivo en su ordenador, intentemos buscar el contenido que tiene.
1. La primera sección del archivo es un gráfico que muestra un resumen de los eventos ocurridos en los últimos tres días. Mueva el cursor para ver los detalles de un evento seleccionado del gráfico.
2. La siguiente sección trata sobre la información del sistema como nombre de usuario, adaptadores de red y salidas de script. Algunos de los productos son los siguientes:
ipconfig/all
netshwalan show all
certutil -store -silent My
certutil -store -silent -user My.
3. Después de la información del sistema, encontrará los detalles de éxito/fracaso con los motivos y la duración de la sesión.
4. Por último, usted tiene el informe de los eventos que suceden mientras informa sobre la sesión WiFi.
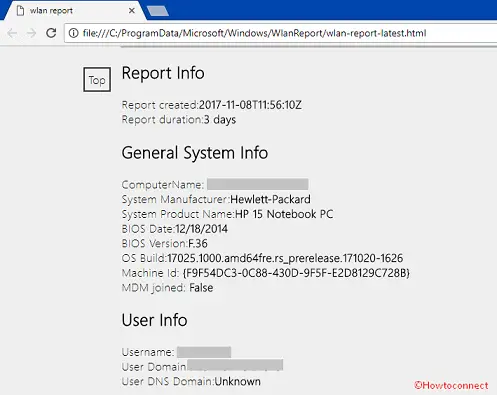
>Microsoft>>
La era actual es una era de tecnología y las nuevas están llegando de vez en cuando para reemplazar a las viejas. La conexión WiFi es uno de los mejores ejemplos de los avances tecnológicos de los tiempos modernos. Le ayuda a conectar su PC a una red dentro de un rango particular. La gente en todo el mundo en la actualidad prefiere obtener una conexión WiFi, ya que la mayoría de los lugares están cubiertos por la red WiFi en la actualidad. Por lo tanto, podrían sentir la necesidad de revisar la historia.
Conclusión
Microsoft entiende la necesidad de los usuarios con la demanda de tiempo. Como resultado, siempre se les ocurren nuevas ideas, así como las últimas características con el objetivo de proporcionar la máxima ventaja a sus usuarios. La inclusión de la función Crear informe de historial WiFi en Windows 10 es un cambio revolucionario. Esta característica ya ha sido muy popular entre los usuarios que conectan sus ordenadores con conexiones WiFi. Esta es la razón por la que Microsoft es tan famoso y el mejor en el mundo de la tecnología de la información.
RECOMENDADA FUERTEMENTE: Haga clic aquí para corregir errores de Windows




