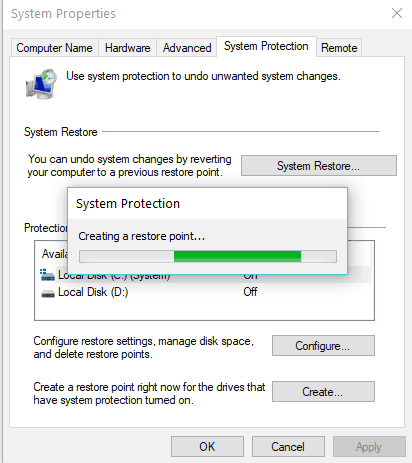Para varios problemas de PC, recomendamos esta herramienta .
Este software reparará errores comunes del ordenador, le protegerá de la pérdida de archivos, malware, fallos de hardware y optimizará su PC para obtener el máximo rendimiento. Solucione problemas de PC ahora en 3 sencillos pasos:
- Descargue esta herramienta de reparación de PC con la calificación “Excelente” en TrustPilot.com.
- Haga clic en “Iniciar escaneo” para buscar problemas de Windows que puedan estar causando problemas en el equipo.
- Haga clic en “Reparar todo” para solucionar problemas con tecnologías patentadas (Descuento exclusivo para nuestros lectores).
La creación de un punto de restauración del sistema siempre es algo bueno, ya que nunca se sabe qué sucederá con el sistema operativo en un momento u otro. De esta forma, podrá restaurar fácilmente una buena copia de trabajo en un abrir y cerrar de ojos. Por lo tanto, siga el siguiente tutorial y descubrirá cómo crear una restauración del sistema en Windows 10 en el menor tiempo posible.
Las causas de por qué su sistema operativo podría romperse son numerosas. Lo más probable es que una aplicación de terceros que instale o un virus que haya adquirido mientras navegaba por Internet pueda provocar un error en el archivo del Registro de su sistema operativo Windows 10. Al tener un punto de restauración del sistema, usted podrá resucitar su sistema a un punto anterior en el tiempo, arreglando así los principales problemas del sistema operativo muy rápidamente.
¿Cómo se crea un punto de restauración del sistema en Windows 10?
Aunque el sistema operativo Windows 10 genera una copia de seguridad del sistema cada vez que se instala o desinstala una aplicación, en un momento dado, es posible que desee crear su propio punto de restauración y volver a él cuando lo desee. Aquí están los pasos a seguir:
-
Directamente desde la pantalla Inicio en Windows 10, comience a escribir lo siguiente: “Panel de control”
>Panel de control
Nota: Otra forma de acceder al Panel de Control es moviendo el cursor del ratón sobre la parte superior derecha de la pantalla y haciendo clic con el botón izquierdo o pulsando sobre el icono “Buscar” de ese menú. Desde el cuadro de búsqueda escriba “Panel de control” sin las comillas y haga clic con el botón izquierdo del ratón o pulse sobre el icono “Panel de control”. - En el cuadro de búsqueda del panel de control situado en la parte superior derecha de la ventana, debe escribir lo siguiente: “Restauración del sistema”.
-
Haga clic con el botón izquierdo del ratón o pulse sobre el enlace “Crear un punto de restauración” situado debajo de la función “Sistema”
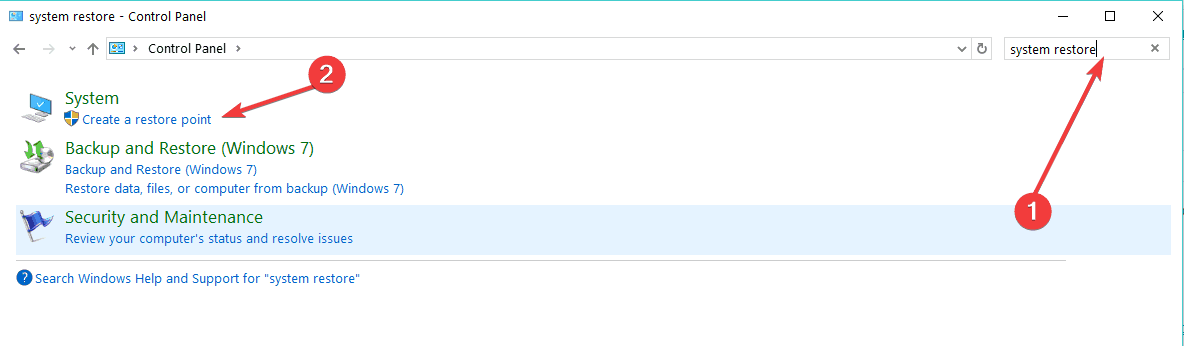
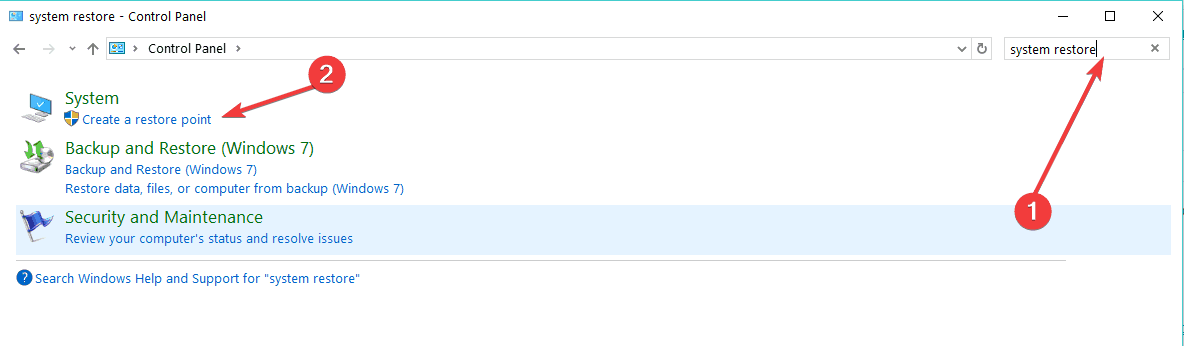
- Ahora tiene la ventana “Propiedades del sistema” delante de usted.
-
1. Haga clic con el botón izquierdo del ratón o pulse sobre la pestaña “Protección del sistema” situada en la parte superior de la ventana Propiedades del sistema
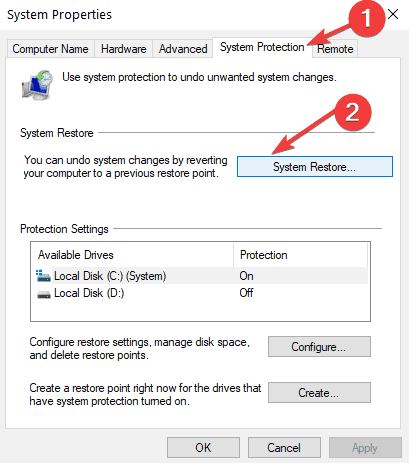
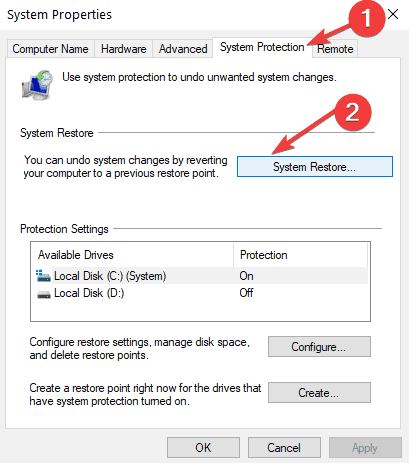
- Haga clic con el botón izquierdo del ratón o pulse sobre el botón “Crear” en esta pestaña.
- Ahora aparecerá una pequeña ventana llamada “System Protection” (Protección del sistema).
-
En el cuadro bajo el tema “Crear un punto de restauración”, tendrá que escribir un nombre para esta copia de seguridad
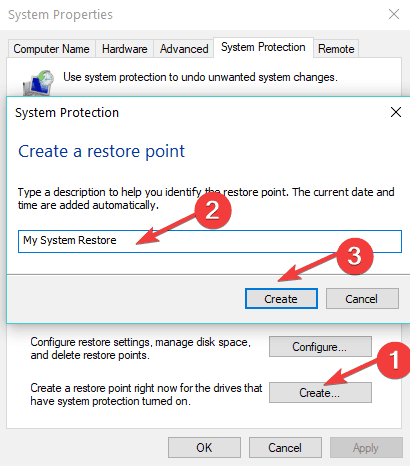
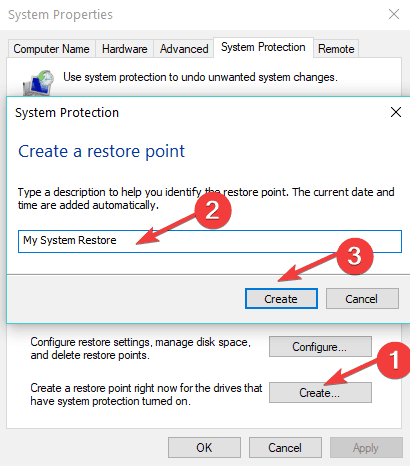
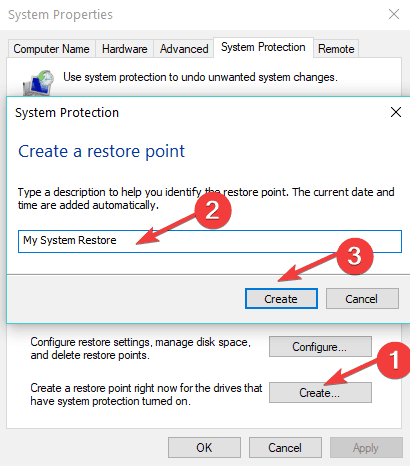
- Después de dar un nombre al punto de restauración, deberá hacer clic con el botón izquierdo del ratón o pulsar sobre el botón “Crear”.
-
Ahora su sistema Windows 10s comenzará a crear el punto de restauración.
Nota: Este proceso tardará hasta 10 o 20 minutos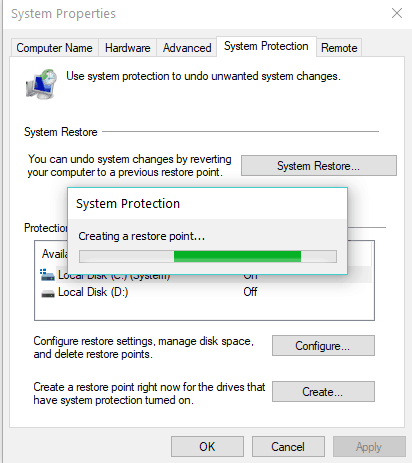
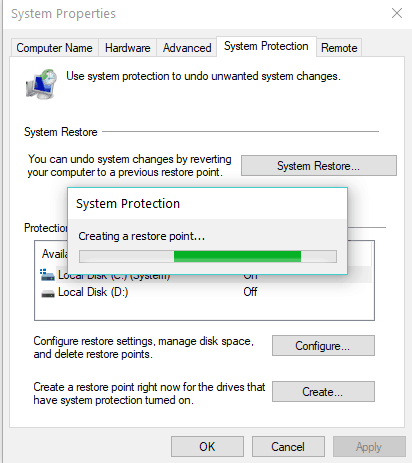
- Una vez finalizado el proceso, aparecerá un mensaje emergente que le indicará que el punto de restauración se ha creado correctamente.
- Haga clic con el botón izquierdo del ratón o pulse sobre el botón “Cerrar” en la ventana de arriba y ya está listo.
- Ahora, si tiene algún problema con su sistema operativo Windows 10, puede seguir adelante y devolverlo al punto de restauración que acaba de hacer en este tutorial.
.
Para obtener información adicional sobre cómo realizar copias de seguridad y restaurar Windows 10 o solucionar varios problemas de restauración del sistema, puede consultar las guías que se enumeran a continuación:
- Cómo crear un punto de restauración desde el escritorio de Windows 10
- Arreglar: El punto de restauración no funciona en Windows 10
- Corrección: Windows 10, 8.1 es Lento después de la restauración del sistema
Una vez más, la creación de un punto de restauración de Windows 10 es muy útil. Según una encuesta reciente, el 50% de los usuarios de Windows 10 confirmaron que las actualizaciones de Windows causan varios problemas en sus equipos. En caso de que las últimas actualizaciones estropeen el equipo, siempre puede utilizar el punto de restauración para que el equipo vuelva a funcionar.
Así que, no creo que pueda ser más fácil que esto. Si ha seguido los pasos anteriores en el orden correcto, estoy seguro de que ha terminado el tutorial en sólo cinco minutos de su tiempo. Si tiene alguna pregunta adicional con respecto a este artículo, por favor escríbanos abajo en la sección de comentarios de la página y le ayudaremos con este tema.
Nota del editor: Este post fue publicado originalmente en febrero de 2015 y desde entonces ha sido actualizado para mayor frescura y precisión.
Videos recomendadosActivado por AnyClipHow para habilitar una resolución más alta en su reproductor de vídeo MonitorVideo se está cargando.Play VideoPlayUnmuteCurrent Time0:00/Duration2:38Loaded: 0%Stream TypeLIVESeek to live, currently playing liveLIVERemaining Time-2:38Playback Rate1xChapters
- Chapters
Descripciones
- descripciones off, selected
Captions
- captions settings, opens captions settings dialog
- captions off, selected
TextoBlancoNegroNegroVerdeAzulAmarilloMagentaCyanTransparenciaOpacaSemitransparenteFondoColorNegroBlancoRojoVerdeAzulAmarilloMagentaCyanTransparenciaOpacaSemiTransparenteTransparenteVentanaColorNegroBlancoRojoVerdeAzulAmarilloMagentaCyanTransparenciaTransparenteSemi-TransparenteOpacoTamaño de la fuente50%75%100%125%150%175%200%<valor de opción="3.00" aria-labelledby="captions-font-sizee-ac-lre-vjs_component_465 captions-font-siz