Inicio ” Windows 10 ” Cómo crear una unidad de recuperación USB en Windows 10 Paso a Paso
Cómo crear una unidad de recuperación USB en Windows 10 Paso a Paso
Windows 10 permite a sus usuarios crear una Unidad de recuperación USB que ayuda a su sistema a solucionar los problemas mediante la recuperación de los datos de la unidad. Con la ayuda de USB Recovery Drive, puede evitar situaciones como Restaurar sistema, Actualizar, y Restablecer en su equipo con Windows 10. Siempre se aconsejó a los usuarios que crearan esto de antemano, es decir, mucho antes de meterse en problemas, ya que nos traería mala suerte reparar el sistema.
En realidad, los usuarios también pueden crear el disco de recuperación, pero por lo general van con la unidad de recuperación USB, ya que no tienen un DVD de inicio, ya que hoy en día los equipos no tienen un reproductor de DVD incluido en ellos. En este artículo, aprenderemos a crear una unidad de recuperación USB de inicio en Windows 10. Con esta creación, podrá arrancar con las opciones de Inicio Avanzado que le proporcionarán asistencia en la resolución de problemas y también recuperarán su Windows 10.
En realidad, hay algunas notas clave que debe tener en cuenta antes de seguir adelante con el proceso. Son:-
- Un 32-bit sistema operativo Windows 10 creará sólo un 32-bit USB Recovery Drive que se utilizará para reparar sólo 32-bit sistema Windows 10.
- Un 64-bit sistema operativo Windows 10 creará sólo un 64-bit USB Recovery Drive que se utilizará para reparar sólo 64-bit sistema Windows 10.
- Debe iniciar sesión en Windows 10 con todas las autoridades administrativas .
Siguiendo adelante, pasaremos por todo el procedimiento para crear Unidad de recuperación USB en Windows 10.
Cómo crear una unidad de recuperación USB en Windows 10
Paso 1
Lo primero que debe hacer es ejecutar Recovery Media Creator en su pantalla. Y para hacerlo, tienes dos maneras. Una es hacer una búsqueda desde el campo Buscar y la otra es a través del Panel de Control. Vea las dos formas y opte por la que más le convenga.
El nuevo cuadro de búsqueda de Windows 10 se puede ver en la barra de tareas donde necesita hacer una búsqueda de la frase RecoveryDrive.exe . Luego verá una opción llamada RecoveryDrive en los resultados. Haga clic en él para abrirlo.
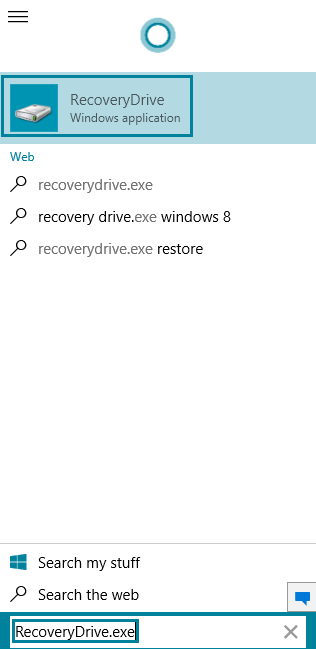
>Otro>Panel de control : vista de iconos pequeños en su pantalla. Y, a continuación, haga clic en el enlace Recuperación .
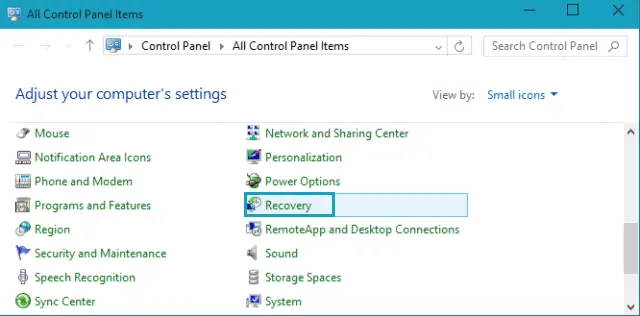
>Debajo>Cree una unidad de recuperación .
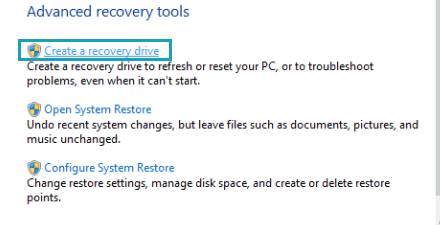
> Paso>
Si se le pide el permiso de Control de cuentas de usuario , haga clic en el botón Sí y permita que siga adelante.
Paso 3
En la siguiente pantalla, en el asistente Unidad de recuperación , haga clic en el botón Siguiente .
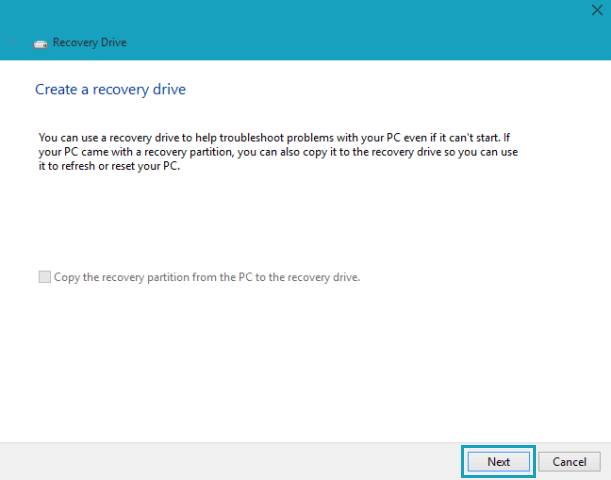
>La copia desde la partición de recuperación a la unidad de recuperación no está presente, ya que no hay muchos equipos con Windows 10 OEM que puedan contener las particiones de recuperación de fábrica con ellas.
Y si decide crear una imagen de recuperación restablecida, copie la partición de recuperación del PC a la opción de unidad de recuperación que podrá seleccionar.
Paso 4
Si no ha conectado la unidad USB a su puerto respectivo hasta ahora, se le pedirá que lo haga de inmediato.
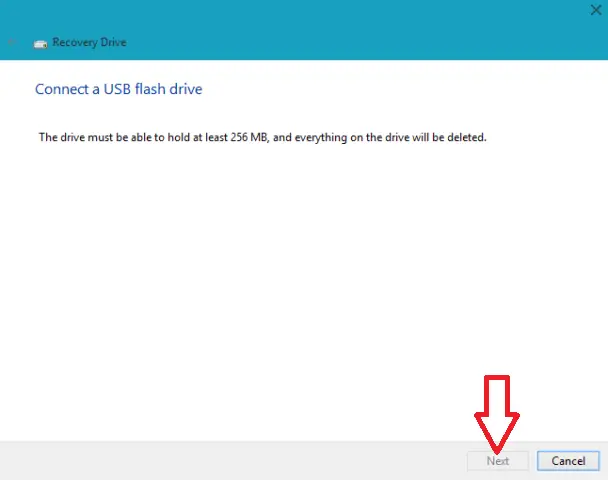
> Paso>
Conecte la unidad USB y elija la unidad USB que desea crear una unidad de recuperación de la misma. Seleccione la unidad USB y haga clic en el botón Siguiente .
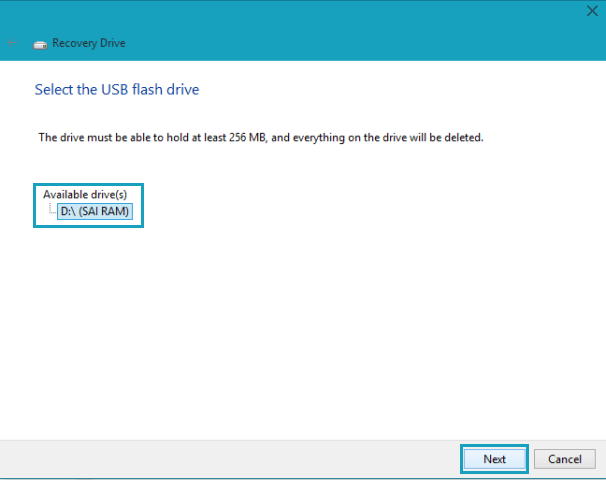
> Paso>
A continuación, haga clic en el botón Crear .
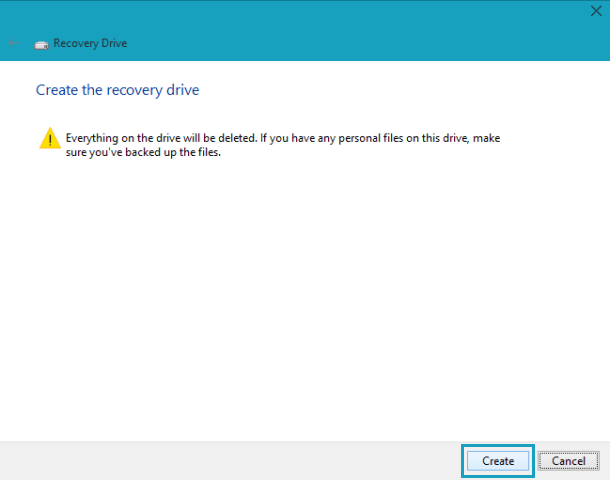
>Tú>>Tú>
Paso 7
El proceso para crear Unidad de recuperación USB en Windows 10 estará en curso.
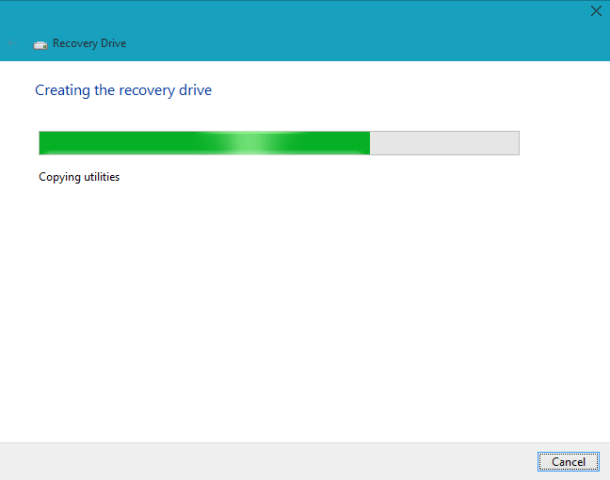
> Paso>
Una vez finalizada la creación, se le notificará al respecto. Por lo tanto, haga clic en el botón Finalizar .
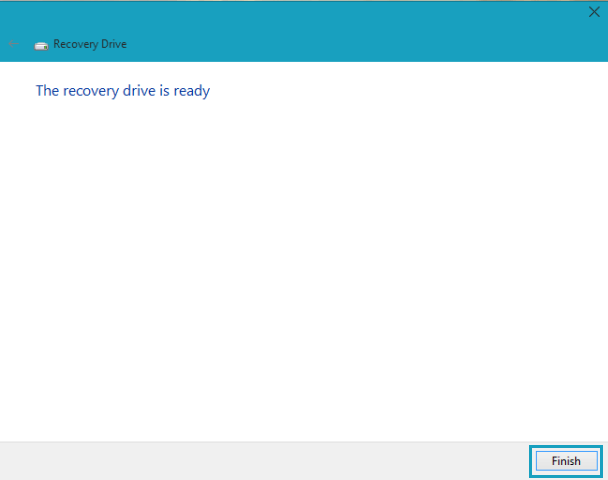
> Paso>
Su Unidad de recuperación USB de Windows 10 ya está creada. Desconéctalo del sistema ahora.
Toque final
Crear una unidad de recuperación USB en Windows 10 y ver cómo funciona de maravilla para usted cuando se ha experimentado algún problema crítico que obstruye el buen funcionamiento de su sistema. Los pasos se mencionan claramente arriba para todas las capturas de pantalla. Esperamos que esto le proporcione mucha ayuda. Esperamos con impaciencia sus comentarios en la sección de comentarios. Y si usted tiene alguna información adicional sobre el tema, por favor comparta con nosotros y dénos la oportunidad de aprender algo de usted.
RECOMENDADO: Haga clic aquí para corregir errores de Windows




