Contenido
Inicio ” Windows 10 ” Cómo desactivar elementos de inicio en Windows 10 mediante la configuración
Cómo desactivar elementos de inicio en Windows 10 mediante Configuración
29
DEBE INTENTAR: Haga clic aquí para corregir errores de Windows y mejorar el rendimiento del equipo
Para hacer que su sistema arranque más rápido, siempre realiza varias actividades. Pero los programas de inicio son los que ralentizan el PC considerablemente. Estas son las aplicaciones que funcionan en segundo plano cada vez que se carga el ordenador. Por lo tanto, debe intentar desactivar los elementos de inicio en Windows 10 a través de Configuración.
El tradicional Administrador de tareas siempre es útil cuando tiene que configurar programas de inicio. Pero al integrar la página de inicio en el programa de configuración, el sistema operativo simplificó su gestión.
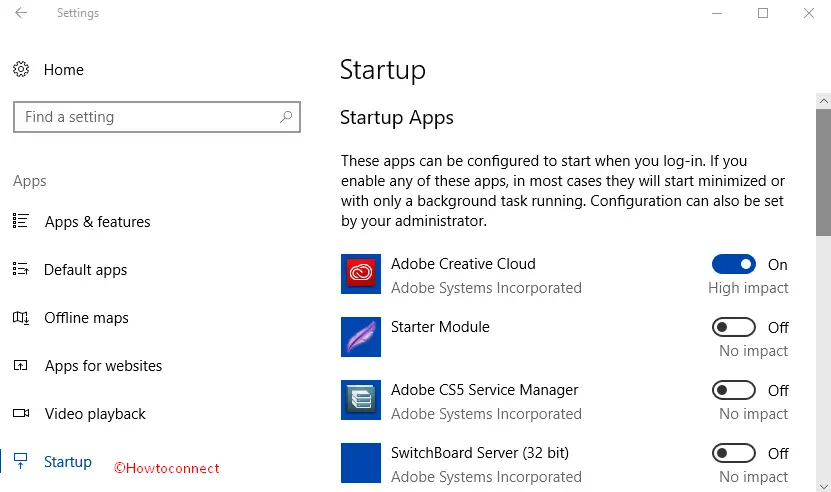
>La categoría>Aplicaciones de Configuración incluye una nueva sección llamada Inicio. Sin embargo, puede ver y utilizar esta página sólo si está ejecutando la build 17017 o superior. Además, la página enumera todos los programas y muestra su impacto en el sistema si funcionan en segundo plano. Por lo tanto, si están afectando negativamente al sistema (High Impact), debe desactivarlos.
Exploremos los pasos y veamos lo que esta nueva página tiene para sus usuarios.
Desactivar elementos de inicio en Windows 10 a través de Configuración
Paso 1 – Para desactivar los elementos de inicio, primero, ejecute la aplicación Configuración . Puede hacerlo presionando el logotipo de Windows + I en conjunto.
Paso 2 – Seleccionar Categoría Apps en la página de inicio del programa.
Paso 3 – Elija la sección Inicio en la barra lateral izquierda de la página siguiente. Ahora, muévete al panel derecho correspondiente y allí podrás ver todas las aplicaciones. Localice los elementos que están habilitados y decida cuál prefiere desactivar.
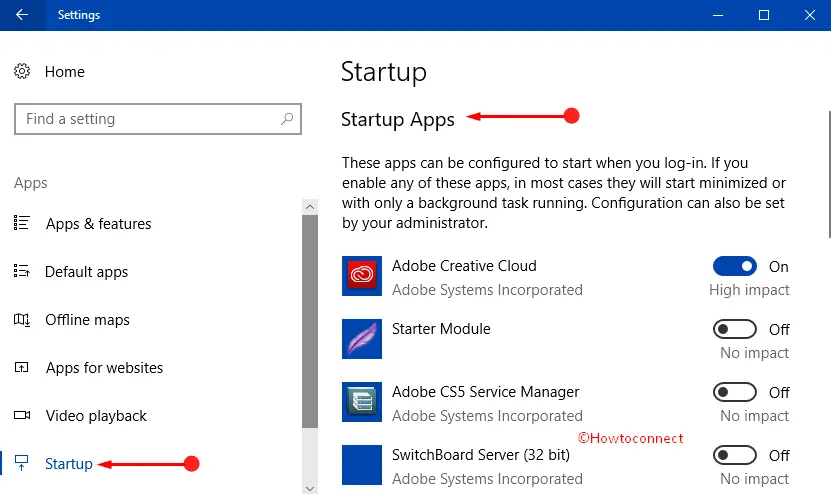
> Paso> – Para desactivar los elementos de inicio mediante Configuración, simplemente desactive el deslizador de la aplicación específica (ver captura de pantalla).
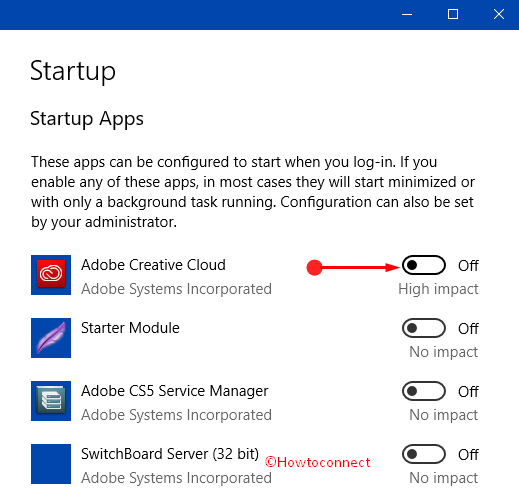
>Para deshabilitar programas de inicio no deseados en Windows 10 para un arranque más rápido.
Conclusión
Con suerte, puede desactivar fácilmente los elementos de inicio en Windows 10 Usando la configuración siguiendo los pasos anteriores. Este método es realmente sencillo para los usuarios básicos o principiantes. Además, desactivar las innecesarias ayuda a que el equipo funcione más rápido y sin problemas. Entonces, ¿qué opinas de este nuevo método de gestión de programas de Startup? Escriba sus comentarios en el formulario de comentarios de abajo!
RECOMENDADA FUERTEMENTE: Haga clic aquí para corregir errores de Windows




