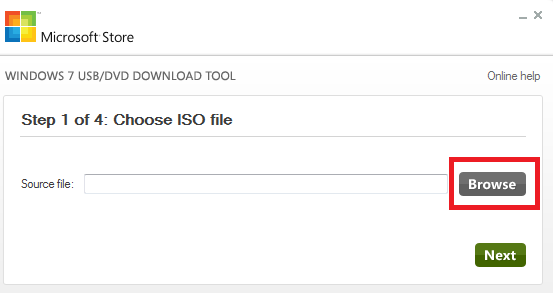Contenido
Inicio ” Windows 10 ” Cómo desechar y restaurar Windows 10 Store con PowerShell
Cómo descartar y restaurar el almacén de Windows 10 con PowerShell
RECOMENDADO: Haga clic aquí para corregir errores de Windows y mejorar el rendimiento del PC
Cómo descartar y restaurar Windows 10 Store usando PowerShell – Cuando se enfrentan a algunos problemas críticos en su equipo con Windows 10, se determina eliminar completamente la aplicación Store y tal vez esa sea la solución guiada para resolver la crisis. Para este propósito, PowerShell entra en el escenario que también tiene privilegios administrativos. Pero después de terminar la aplicación Store, debe querer restaurarla, pero no es consciente de todo el procedimiento.
Por lo tanto, lea la ilustración que aparece en el resto de la publicación sobre cómo descartar y restaurar Windows 10 Store utilizando PowerShell para hacer frente a cualquier problema en la aplicación mientras se establece una actualización en algún equipo.
Cómo descartar y restaurar el almacén de Windows 10 con PowerShell
Descartar la aplicación Store
- En la línea de búsqueda de Cortana, escriba la palabra PowerShell y, cuando Windows PowerShell se perciba como la mejor combinación, haga clic con el botón derecho del ratón sobre ella y elija Ejecutar como administrador.
>>Acepte la solicitud de UAC.
>>Una lista enorme de entradas será ilustrada en la ventana de PowerShell y usted necesita encontrar la que se titula Microsoft.WindowsStore.
>>Ahora, es el momento de ejecutar el comando principal para descartar la aplicación Store por completo y es así: Remove-AppXPackage “PackageFullName”
Remove-AppXPackage Microsoft.WindowsStore_2016.27.2.0_x86__8wekyb3d8bbwe
>>Entra y no habrá rastro de la aplicación Store en el sistema.
Restaurar la aplicación del almacén
- Como se explicó en la sección anterior, ponga en marcha la ventana elevada de PowerShell.
- Ahora, para obtener información sobre el paquete instalado, introduzca este comando y pulse Enter para ver la lista:
Get-Appxpackage -Allusers
- En la lista emergente, busque el nombreMicrosoft.WindowsStore y, cuando lo vea, anote el nombre completo del paquete.
- Introduzca esta línea de comandos para restaurar la aplicación Store en Windows 10:
Add-AppxPackage -registrar “C:Program FilesWindowsAppsNAppxManifest.xml” -DisableDevelopmentMode
- Ahora necesitas sustituir el PackageFullName por el nombre de tu tienda que has percibido en el paso anterior y entonces el comando final será:
Añadir-AppxPaquete -registrar “C:Ficheros de programaWindowsAppsMicrosoft.WindowsStore_2016.27.2.0_x86__8wekyb3d8bbweAppxManifest.xml” -DisableDevelopmentMode
>>Recuerde alterar la línea C: si su Windows 10 está instalado en una unidad separada y, por lo tanto, escriba la letra de la unidad aquí.
Por lo tanto, siga los pasos mencionados en este post si desea descartar el Store de su sistema y restaurarlo de nuevo con la ayuda de PowerShell. Permítanos comprender su intención de descartar y restaurar Windows 10 Store con PowerShell.
RECOMENDADO: Haga clic aquí para corregir errores de Windows