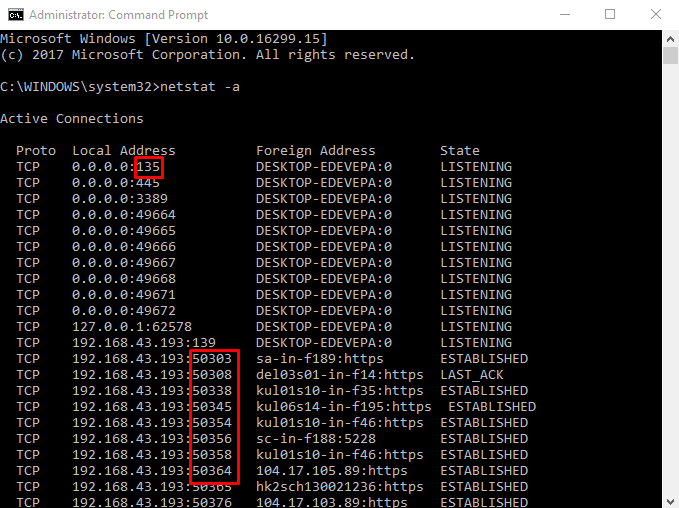Contenido
Inicio ” Windows 10 ” Cómo deshabilitar / habilitar las notificaciones de Windows Defender Antivirus Windows 10
Cómo deshabilitar / habilitar las notificaciones de Windows Defender Antivirus Windows 10
29
![]() RECOMENDADO:>Click>
RECOMENDADO:>Click>
Procedimientos para deshabilitar / habilitar las notificaciones de Windows Defender Antivirus en Windows 10 con pasos . – El centro de seguridad de Windows Defender muestra notificaciones con información crítica acerca de la salud y la seguridad del dispositivo. Esta herramienta de seguridad incorporada incluye otra característica que puede informarle sobre eventos que no son críticos. Esto significa que le notificará que el último análisis no detectó ninguna amenaza o problema. Para escanear todos los elementos, puede agregar escanear con Windows Defender al menú contextual de Windows 10.
Esta herramienta de protección también proporciona una gran ayuda a la hora de tomar las medidas necesarias durante eventos críticos. Por lo tanto, puede decidir si desea ver informes no críticos en intervalos de tiempo establecidos o no. En la siguiente sección de la guía, verá dos procedimientos distintos y sus direcciones aDisable / Enable Windows Defender Antivirus Notifications Windows 10.

>El Centro de seguridad de Windows Defender y la segunda forma es a través del Editor de directivas de grupo.
Cómo deshabilitar / habilitar las notificaciones de Windows defender antivirus windows 10
Uso del Centro de seguridad de Windows Defender
Paso 1 – Lanzar Menú Inicio y navegar al segmento W . En la sección W , localice y seleccione Centro de seguridad de Windows Defender .
Además, rápidamenteCómo crear un acceso directo al Centro de seguridad de Windows Defender en Windows 10.

> Paso> – Haga clic en el icono Configuración que aparece en la parte inferior izquierda de la aplicación de seguridad.

> Paso> – En el lado derecho de la aplicación, notará una configuración Recibir actividad reciente y resultados de análisis .

>A través de
Paso 1 – Abrir Cortana y escribir el comando gpedit . Cortana mostrará instantáneamente el nombre Editar política de grupo en la parte superior, haga clic en él.

> Paso> – Navegue hasta esta ruta cuando Group Policy Editor aparezca en la pantalla del PC.
Configuración del ordenador => Plantillas administrativas => Componentes de Windows => Windows Defender Antivirus => Interfaz de cliente
También puedes descargar todos los ajustes de la directiva de grupo en Windows 10 como hojas de cálculo.
Paso 3 – Después de alcanzar Interfaz de cliente , moverse al lado derecho y encontrar una política Suprimir todas las notificaciones .

> Paso> – Haga doble clic en la política y se abrirá otra ventana de la misma política, seleccione Activado en la barra lateral izquierda. Esto no le mostrará las notificaciones no críticas en su PC.

> Paso> – Para ver las notificaciones, puede elegir Desactivado o No configurado .
Nota – El uso del Editor de directivas de grupo no mostrará informes críticos ni no críticos sobre el estado de su PC.
Windows Defender es una antigua herramienta de seguridad integrada, pero con el desarrollo de Windows 10, las cosas están cambiando. Pero en la Actualización de Creadores, se desarrolla una nueva aplicación que cuenta con todas las herramientas de seguridad del sistema operativo, incluyendo antivirus de terceros. La aplicación es el Centro de seguridad de Windows Defender y con frecuencia le informa sobre el estado de su PC mostrando pequeñas notificaciones en la pantalla del PC. Como referencia, puede seguir nuestra guía sobre Cómo deshabilitar / Habilitar la protección contra virus y amenazas en Windows 10.
Conclusión
Por lo tanto, después de terminar cualquiera de las instrucciones mencionadas anteriormente, usted podrá deshabilitar / habilitar las notificaciones de Windows Defender Antivirus Windows 10. Bueno, se sugiere mantener esta opción habilitada ya que puede mantener la salud de su PC siempre.