Contenido
Inicio ” Windows 10 ” Cómo deshabilitar los anuncios de Windows 10 manualmente
Cómo deshabilitar los anuncios de Windows 10 manualmente
29
![]() RECOMENDADO:>Click>
RECOMENDADO:>Click>
Métodos para desactivar los anuncios de Windows 10 manualmente con pasos . – Los usuarios de Windows 10 están recibiendo anuncios en varias ubicaciones del sistema operativo. Todo comenzó desde el menú de inicio y poco a poco consejos, trucos y anuncios están creciendo en otros lugares también. Microsoft define este comportamiento como sugerencias, pero la mayoría de los usuarios no están a favor de estos anuncios. Windows 10 incluye varios ajustes que le permiten desactivar los anuncios para las ubicaciones respectivas.
Por lo tanto, en esta guía, aprenderá las instrucciones para deshabilitar los anuncios de Windows 10 manualmente. Al principio, los usuarios reciben anuncios sólo en el menú Inicio, pero ahora son visibles en la barra de tareas, el Explorador de archivos, el espacio de trabajo de Windows Ink, la pantalla de bloqueo, etc.
Todas estas ubicaciones tienen diferentes configuraciones y cada una de ellas controla el funcionamiento de Windows. Por lo tanto, veamos las ubicaciones donde se muestran los anuncios y luego veamos los pasos para deshabilitarlos manualmente.
Formas de deshabilitar los anuncios de Windows 10 manualmente
En las siguientes secciones, debe tratar los diferentes ajustes para deshabilitar los anuncios de Windows 10 manualmente.
En la parte superior del menú Inicio, el sistema operativo muestra sugerencias sobre algunos juegos o aplicaciones comerciales y gratuitos. Por lo tanto, para evitar que Windows muestre continuamente sugerencias en el menú Inicio, debe seguir las siguientes instrucciones.
Paso 1 – Presione Logotipo de Windows+I y permita que aparezca el programa Configuración .
Paso 2 – El panel izquierdo muestra varias secciones, seleccione Inicio .
Paso 3 – Moverse adelante, en su lado derecho encontrar la configuración Ocasionalmente mostrar sugerencias en Inicio y alternar a Desactivar .
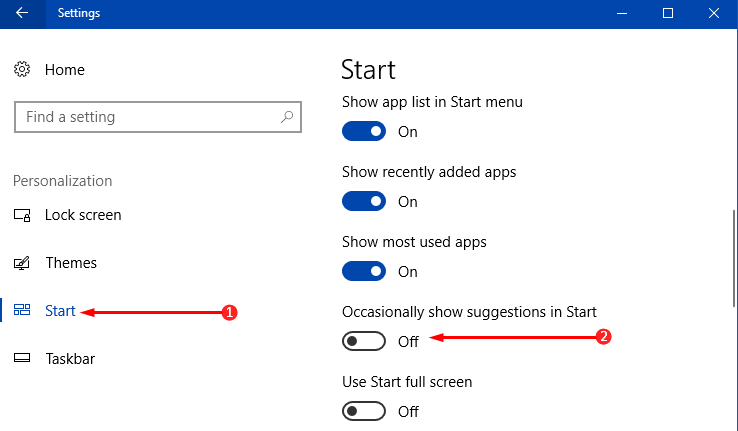
>Desactivar
Los usuarios que utilizan Windows Spotlight también pueden recibir anuncios en la pantalla de bloqueo. Una parte interesante es que Lock Screen muestra dos tipos diferentes de anuncios. En primer lugar, muestra una serie de fondos de pantalla y, en segundo lugar, muestra algunos consejos y sugerencias.
Por lo tanto, para evitar que estos anuncios aparezcan en la pantalla de bloqueo, desactívela por completo o utilice una imagen local.
Paso 1 – Realice un clic derecho en una ranura vacía en el escritorio y de la lista de pocas opciones que aparecen, seleccione Personalizar , la última.
Paso 2 – Esto iniciará inmediatamente Personalización Página Configuración. Haga clic en Bloquear pantalla en la barra lateral izquierda.
Paso 3 – En su panel derecho, haga clic en el desplegable debajo de la opción Fondo . Tendrá tres opciones, seleccione Imagen o Presentación de diapositivas .
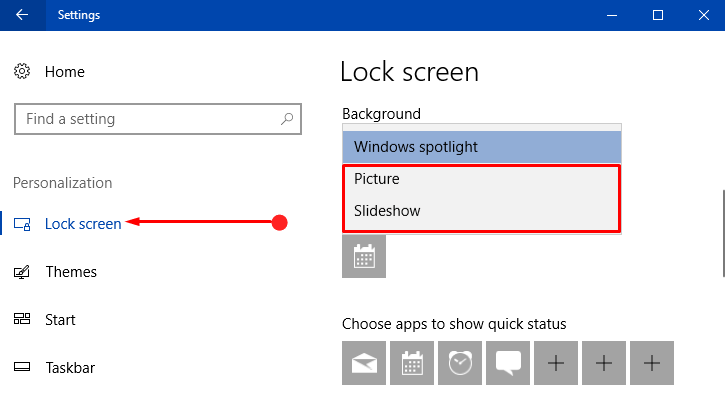
> Nota>
Paso 4 – ” Obtenga datos divertidos, consejos, trucos y más de Windows y Cortana en su pantalla de bloqueo “la opción “se notará, sólo tiene que cambiar el deslizador a la posición OFF .
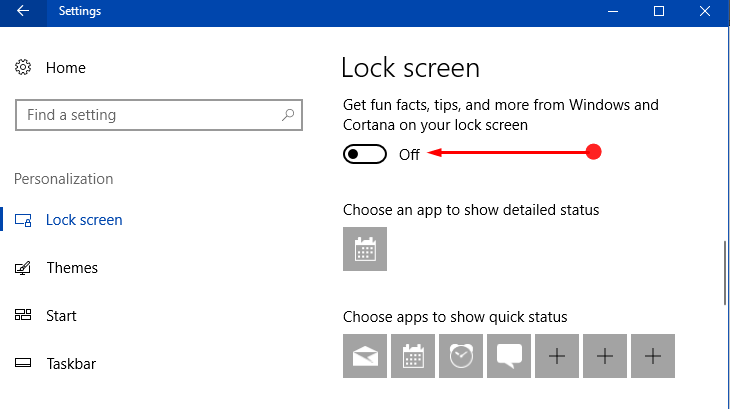
Giro>Vuelta>
No muchos usuarios han visto anuncios en el Explorador de archivos, pero el número está aumentando definitivamente. Esta es la ubicación más reciente en la que Windows sugirió suscripciones a Office 365.
Desactivar la experiencia de bienvenida, las sugerencias de inicio de sesión y los anuncios en la barra de tareas
Windows 10 suele mostrar trucos o sugerencias en la barra de tareas o mostrar las novedades al iniciar sesión.
Paso 1 – Utilice las combinaciones de teclas de Windows & I y cuando el programa Settings aparezca, seleccione la pestaña System , la primera.
Paso 2 – En el panel izquierdo, varios segmentos son visibles, haga clic en Notificaciones y acciones . Cambie a su panel derecho y localice la característica Obtenga consejos, trucos y sugerencias mientras usa ventanas y tire de su control deslizante hacia la izquierda y apáguelo .
Paso 3 – Siguiendo adelante, desactive otra característica Muéstrame la experiencia de bienvenida de Windows después de las actualizaciones y, de vez en cuando, cuando inicio sesión para resaltar lo nuevo y lo sugerido .
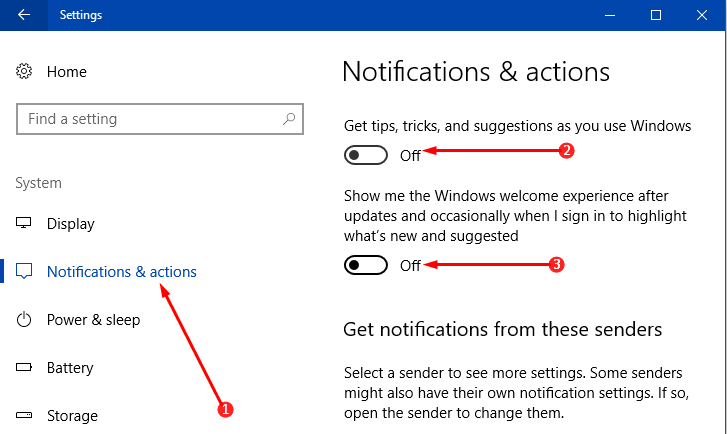
>Desactivar
Los usuarios de Windows 10 que utilizan Windows Ink Workspace también reciben sugerencias sobre su interfaz, de forma similar al menú Inicio, y para desactivarlo, siga las siguientes instrucciones-
Paso 1 – Inicie Configuración haciendo clic en el icono del logotipo de Windows a la izquierda de la barra de tareas y, a continuación, haga clic en Configuración , el pequeño engranaje de forma. Además, puede utilizar cualquiera de sus métodos preferidos para abrir el mismo, como por ejemplo presionar las teclas Win+I .
Paso 2 – Varias pestañas aparecerán en la página de inicio de Configuración, buscar y hacer clic en Dispositivos .
Paso 3 – Seleccionar Segmento Pen & Windows Ink en el panel izquierdo de Dispositivos . A continuación, a su derecha, desactive la característica Mostrar sugerencias de aplicaciones recomendadas .
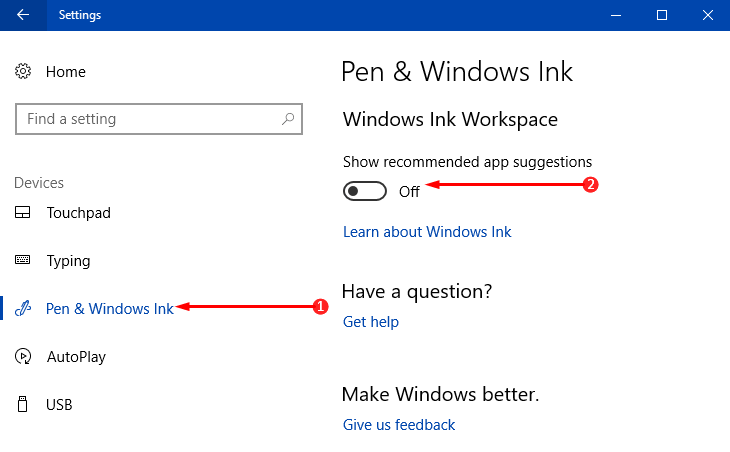
>Obtener
Estas dos aplicaciones pueden estar instaladas en su ordenador y ambas muestran anuncios respectivamente. Get Office anuncia Office 365 mientras que Get Skype describe la aplicación de Skype. Incluso si los usas o no (Office 365 o Skype), estas dos aplicaciones (Get Office y Get Skype) no sirven para nada. Por lo tanto, lo mejor es desinstalar Office y Desconectar Skype del dispositivo.
Paso 1 – En primer lugar, acceda al programa Configuración pulsando Windows-I todas las teclas. Además, ejecute Menú Inicio y elija el icono Configuración desde allí.
Paso 2 – De varias categorías seleccionar Aplicaciones .
Puedes leer más sobre esta categoría en Cómo organizar la configuración de las aplicaciones en Windows 10.
Paso 3 – Apps & features se abrirá de forma predeterminada y en él se buscará por el lado derecho Get Office y Get Skype. Una vez que los vea, selecciónelos y haga clic en Desinstalar .
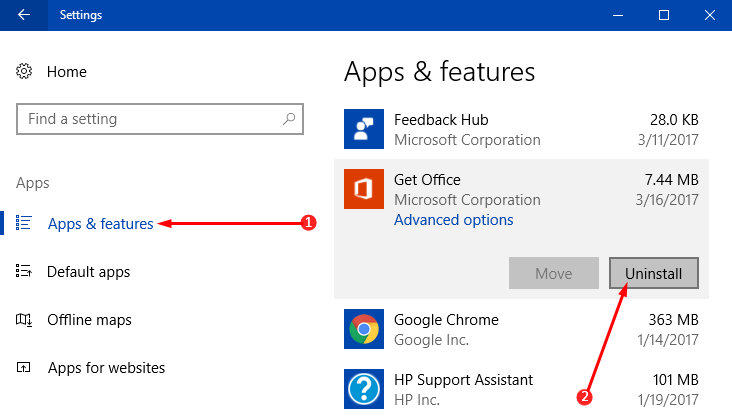
>Conclusión
>Lenta pero gradualmente, Microsoft aumentó el número de ubicaciones en las que muestra anuncios. Por lo tanto, al completar los pasos anteriores se deshabilitará Windows 10 Advertisements Manualmente en casi todas las ubicaciones. Bueno, si te encuentras con algún otro lugar donde Microsoft está entregando anuncios, háznoslo saber en el formulario de comentarios que aparece a continuación.
<img src="




