Contenido
Home ” Windows 10 ” Cómo deshabilitar o habilitar la transparencia de la barra de tareas de Acrylic en Windows 10
Cómo deshabilitar o habilitar la transparencia de la barra de tareas de Acrylic en Windows 10
29
Con Windows 10 April 2018 Update, Microsoft introdujo un nuevo efecto borroso llamado Acrílico que añade textura física y profundidad a sus programas. Anteriormente se le permitía cambiar la configuración de la transparencia del Menú Inicio, la Barra de tareas también para su propia cuenta. Pero ahora puede Habilitar la Transparencia de la Barra de Tareas de Acrylic en Windows 10 para todos los usuarios a través del editor del Registro. Siempre que active esta función, obtendrá inmediatamente un efecto borroso en lugar de una barra de tareas de cristal transparente.
En este contexto, vamos a mostrarle la forma de Desactivar o Activar la Transparencia de la Barra de Tareas de Acrylic en Windows 10. Antes de empezar, asegúrese de que ha iniciado sesión como administrador en su sistema.
Leer – Cómo habilitar la transparencia en Windows 10
Habilitar la transparencia de la barra de tareas de Acrylic en Windows 10
He aquí cómo deshabilitar o habilitar la transparencia de la barra de tareas de Acrylic en Windows 10 –
Habilitar la transparencia de la barra de tareas de Acrylic
Paso 1: Mantenga pulsadas las teclas Win y R al mismo tiempo para abrir el cuadro de diálogo Ejecutar. Escriba regedit.exe en el cuadro de texto y presione Enter en el teclado.
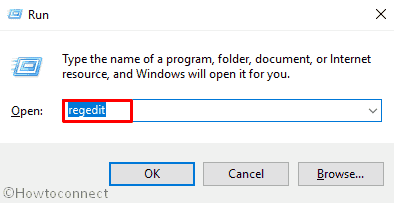
>Paso 3:>UAC
entra, haga clic en Sí para continuar.
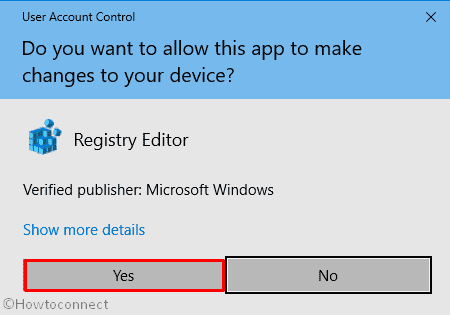
>Paso 4:>Paso 4
HKEY_LOCAL_MACHINENSOFTWAREMicrosoftWindowsCurrentVersionExplorerAvanzado
Paso 5: Ahora cambie al panel derecho, cree un nuevo DWORD llamado UseOLEDTaskbarTransparency .
Paso 6: Después de eso, haga doble clic en él y establezca el valor de los datos 1 .
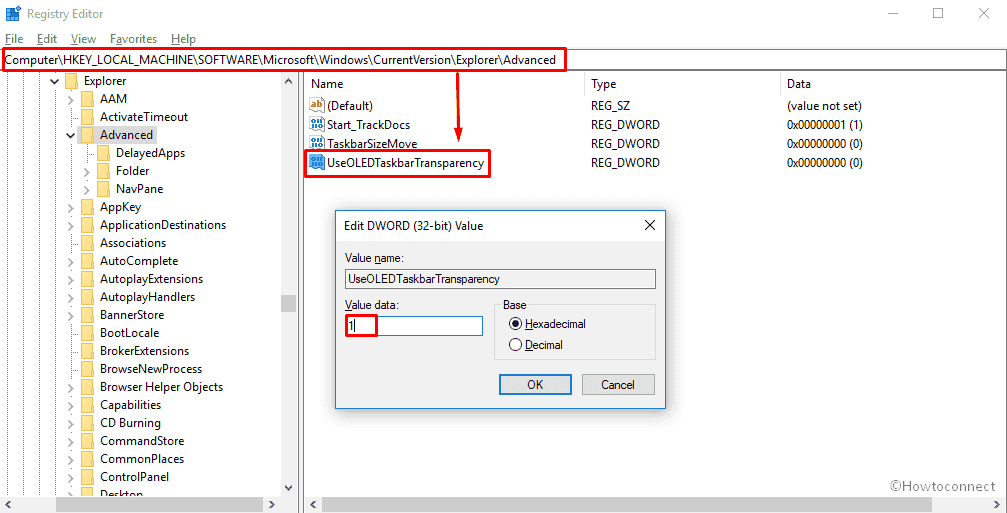
>Desactivar
Si desea desactivarlo, siga el proceso anterior hasta el paso 5 y, al final, configure los datos de valor de UseOLEDTaskbarTransparency a 0 . También puede hacer lo mismo borrando el DWORD que acaba de crear.
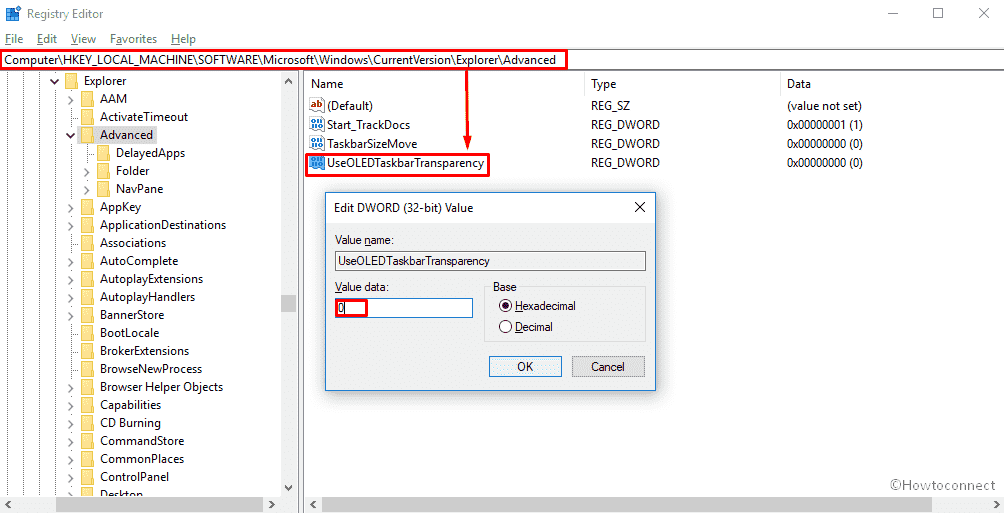
>Windows>Cómo habilitar la transparencia en Windows en Windows 10.
Además, puede añadir el fondo transparente para diferentes herramientas por separado. El Símbolo del sistema también ha incluido varias opciones para personalizar su apariencia. Un simple ajuste en ellos le ayuda a hacer que el Símbolo del sistema sea transparente en Windows 10.
Si hablas de la personalización, puedes cambiar el color del acento a las superficies. Barra de título, borde de Windows, Inicio, Centro de acción es capaz de mostrar el elemento. Tiene la posibilidad de habilitarlos mediante esta guía -Cómo elegir un color de acento personalizado mediante la aplicación Configuración en Windows 10.




