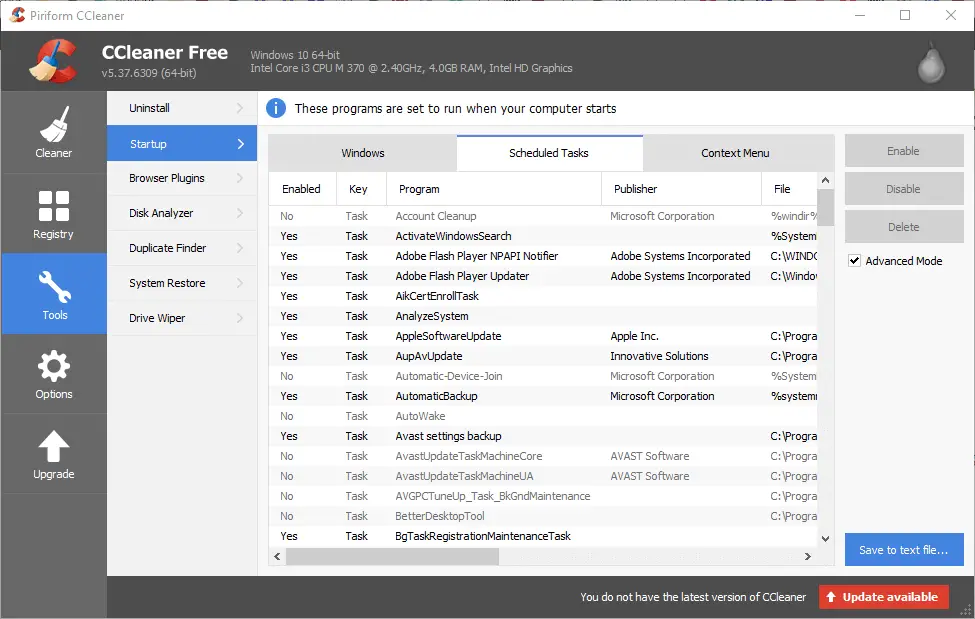Contenido
Para varios problemas de PC, recomendamos esta herramienta .
Este software reparará errores comunes del ordenador, le protegerá de la pérdida de archivos, malware, fallos de hardware y optimizará su PC para obtener el máximo rendimiento. Solucione problemas de PC ahora en 3 sencillos pasos:
- Descargue esta herramienta de reparación de PC con la calificación “Excelente” en TrustPilot.com.
- Haga clic en “Iniciar escaneo” para buscar problemas de Windows que puedan estar causando problemas en el equipo.
- Haga clic en “Reparar todo” para solucionar problemas con tecnologías patentadas (Descuento exclusivo para nuestros lectores).
Cómo deshabilitar permanentemente el asistente de actualización de Windows 10
- Desinstale el Asistente de actualización de Windows 10
- Desactivar las tareas programadas del Asistente de actualización
El Asistente de actualización de Windows 10 permite a los usuarios actualizar Windows 10 a las últimas versiones. Por lo tanto, puede actualizar Windows a la última versión con esa utilidad sin esperar a que se produzca una actualización automática.
Sin embargo, el Asistente de actualización no es esencial, ya que las actualizaciones se implementarán sin él.
Puede desinstalar el Asistente de actualización de Win 10 de la misma manera que la mayoría de los programas. Sin embargo, algunos usuarios han descubierto que el Asistente de actualización tiene el hábito de reinstalar automáticamente.
Por lo tanto, es posible que también tenga que desactivar algunas tareas programadas para el Asistente de actualización después de desinstalarlo.
¿Cuál es la última versión de Windows 10? Descúbrelo en nuestro artículo constantemente actualizado!
Cómo quitar permanentemente el asistente de actualización de Windows 10
Desinstalación del Asistente de actualización de Windows 10
- Para desinstalar el Asistente de actualización de Windows 10, haga clic con el botón secundario en el botón Inicio y seleccione Ejecutar .
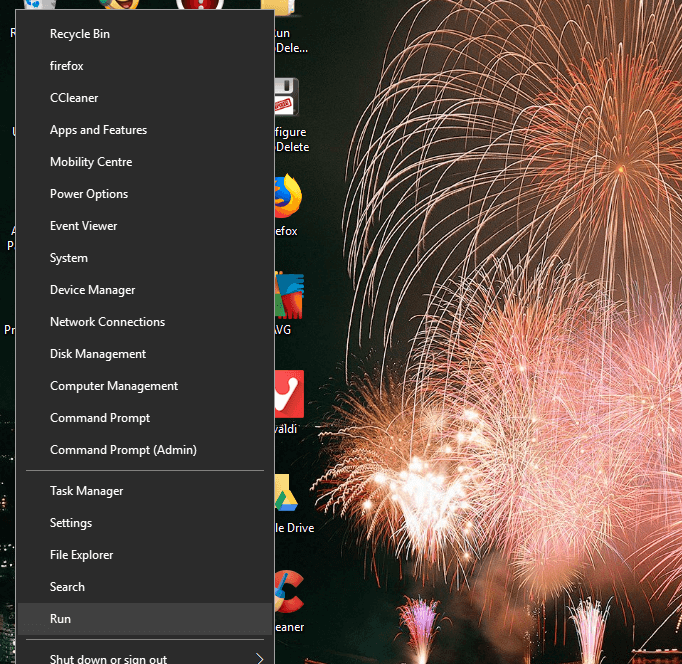
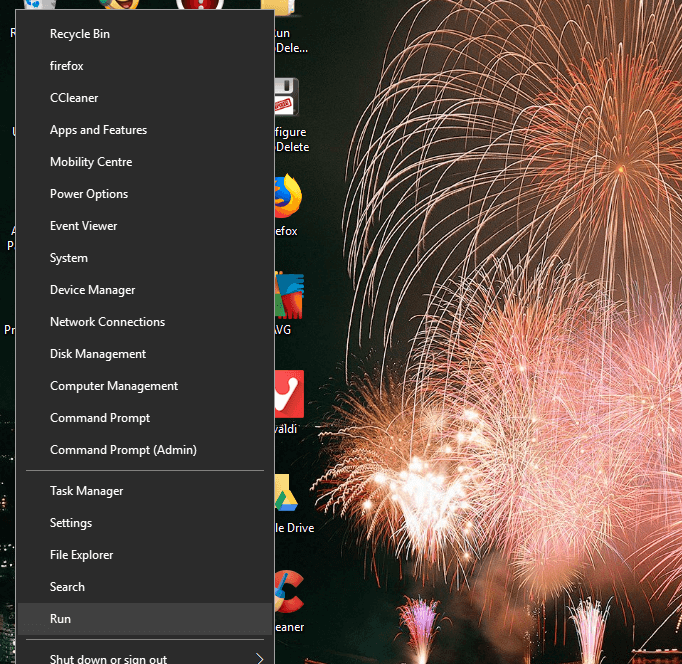
- Introduzca $0027appwiz.cpl$0027 en el cuadro de texto Ejecutar y haga clic en el botón OK .
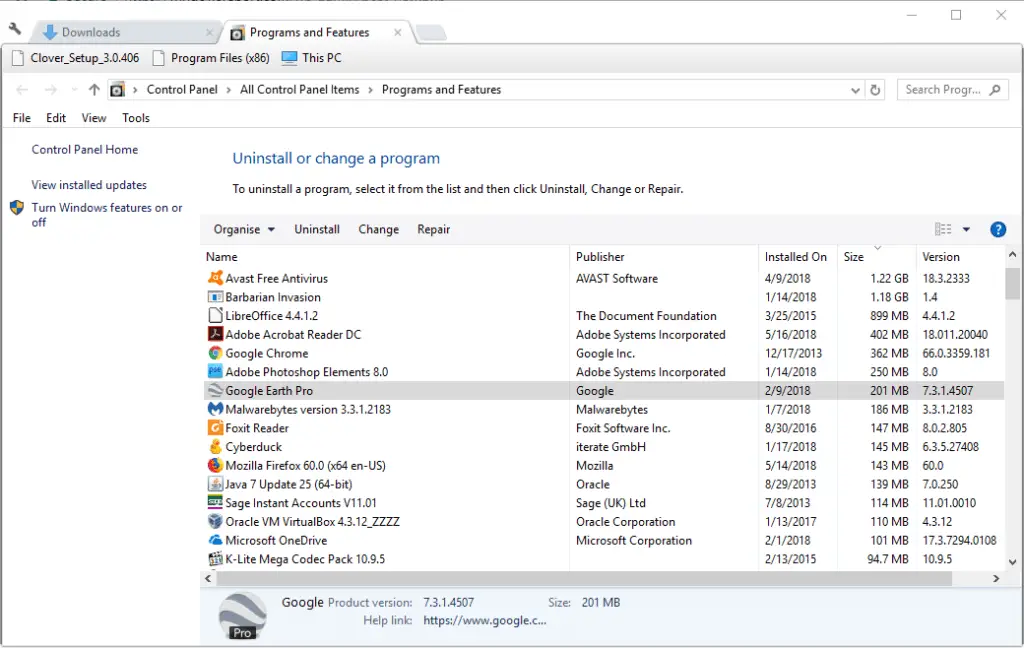
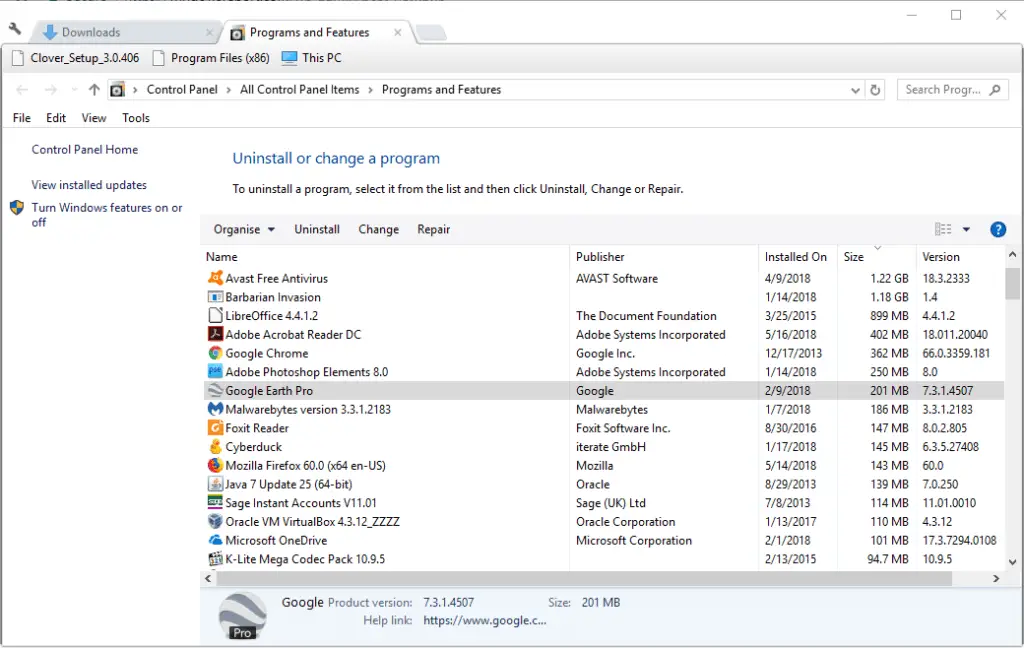
- Seleccione el Asistente de Windows 10 Update en la lista de software.
- Haga clic en la opción Desinstalar .
- A continuación, haga clic en Sí para seguir confirmando.
- A continuación, haga clic en el botón de la barra de tareas del Explorador de archivos.
- Seleccione la carpeta Windows10Upgrade en la unidad C:.
- Pulse el botón Eliminar .
- Reinicie su ordenador de sobremesa o portátil.
¡Alerta de guía épica! Así es como se eliminan las actualizaciones de Windows descargadas que no se han podido instalar.
Desactivar las tareas programadas del Asistente de actualización
Después de desinstalar el Asistente de actualizaciones de Windows 10, es posible que también deba desactivar las tareas programadas de UpdateAssistant, UpdateAssistanceCalenderRun y UpdateAssistantWakeupRun.
Para ello, abra la aplicación Cortana.
- Introduzca$0027Programador de tareas$0027 en el cuadro de búsqueda de Cortana.
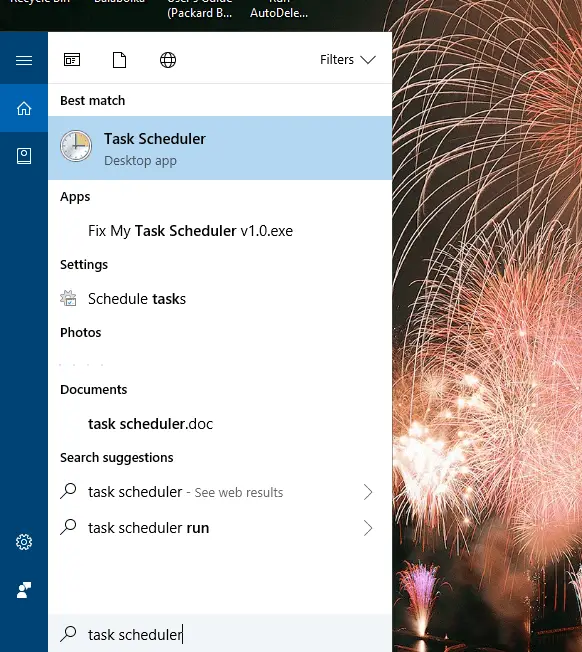
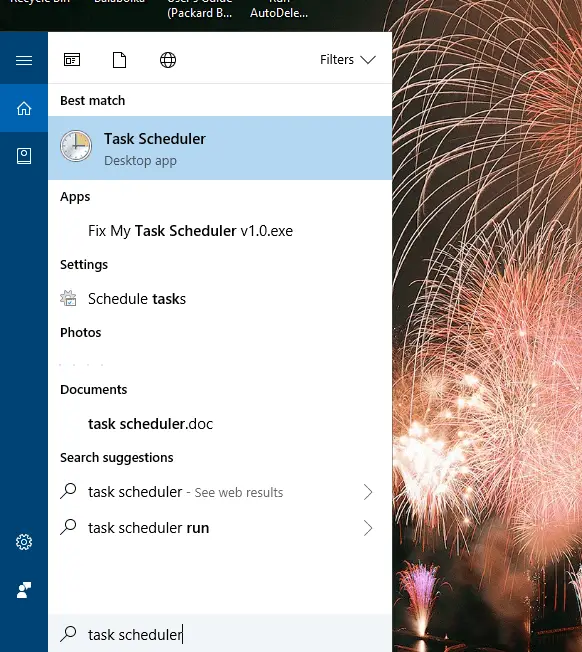
- A continuación, seleccione para abrir la ventana Programador de tareas que se muestra directamente a continuación.
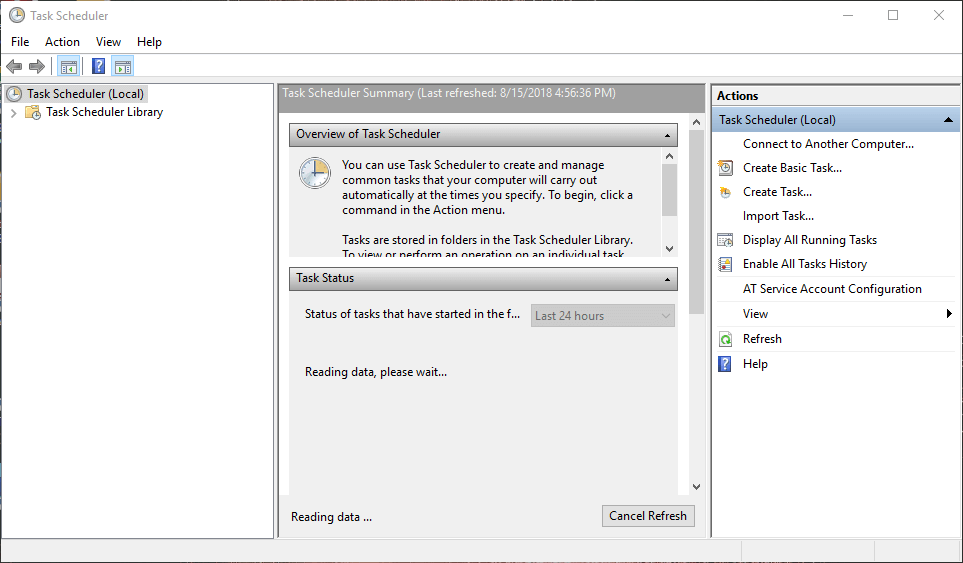
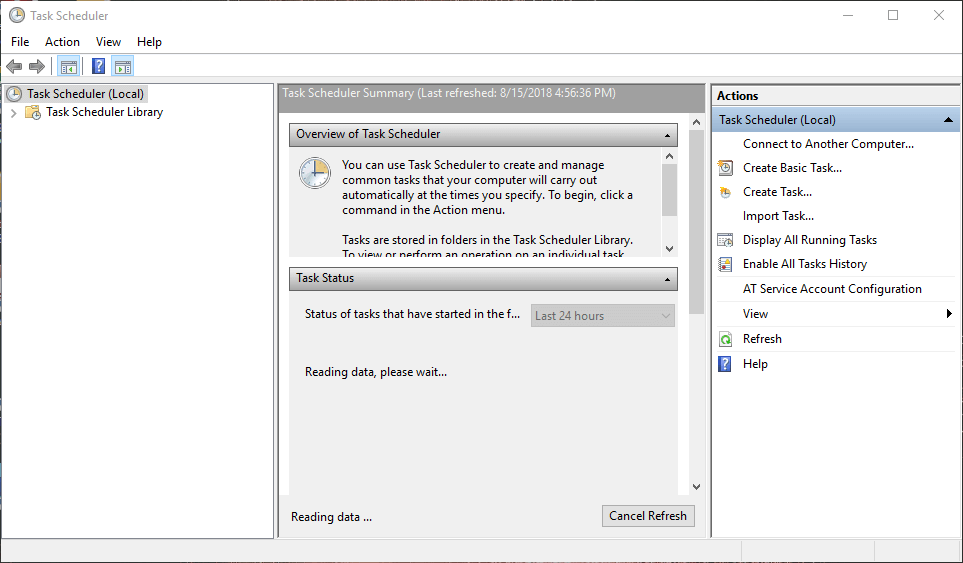
- Haga doble clic en Programador de tareas > Microsoft > Windows > UpdateOrchestrator a la izquierda de la ventana Programador de tareas.
- Desactive las tareas programadas UpdateAssistanceCalenderRun, UpdateAssistant y UpdateAssistantWakeupRun seleccionándolas y haciendo clic en sus opciones Disable .
- Para comprobar si hay otras tareas de actualización programadas que puedan volver a instalar el Asistente de actualización, agregue el programa gratuito CCleaner a Windows haciendo clic en Descargar en esta página. Luego puede abrir el asistente de instalación de CCleaner para instalarlo.
- Abra CCleaner y haga clic en Herramientas .
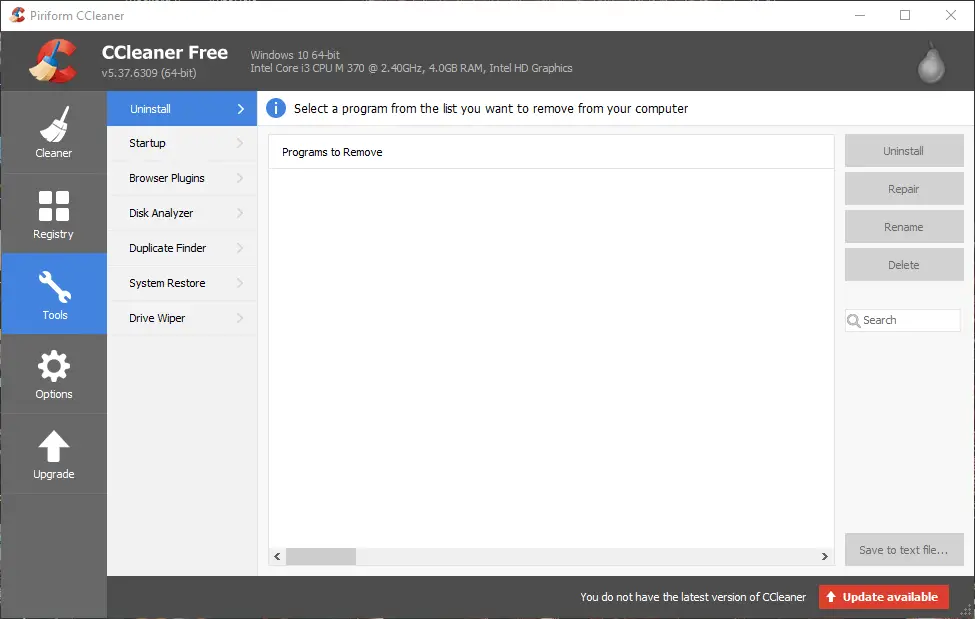
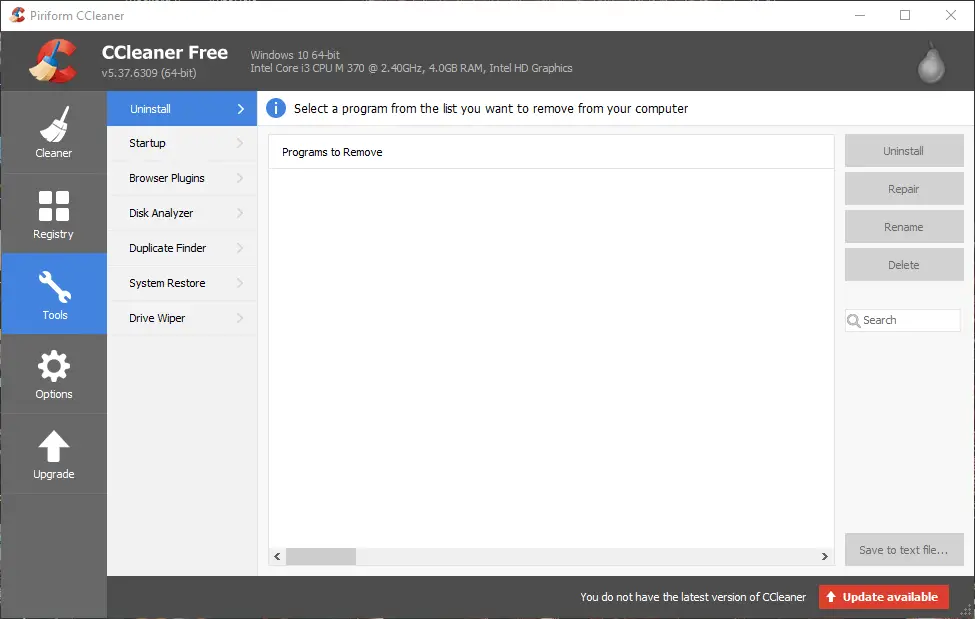
- Haga clic en Inicio para abrir una lista de software de inicio.
- A continuación, haga clic en la ficha Tareas programadas que se muestra directamente a continuación.
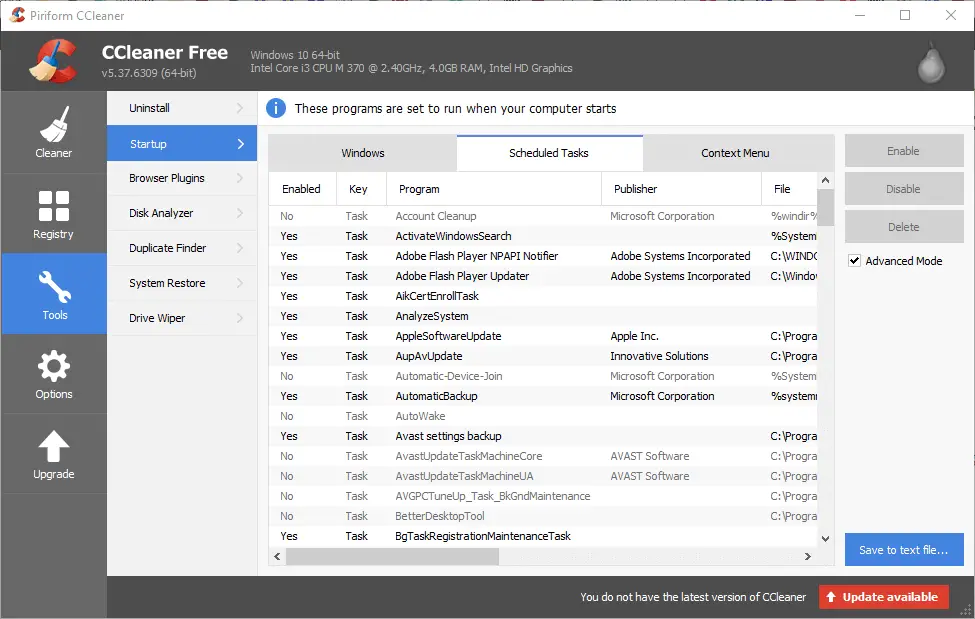
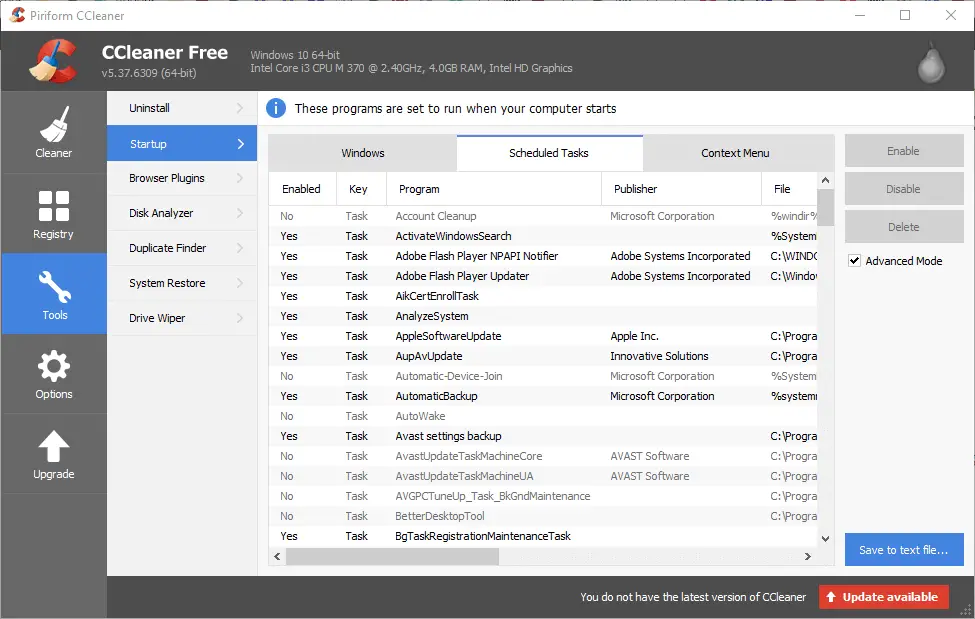
- Seleccione la opción Modo avanzado .
- Deshabilite cualquier tarea programada de Windows 10 Upgrade o Windows Update que aparezca en la lista. Puede desactivar una tarea programada seleccionándola en CCleaner y haciendo clic en Desactivar .
Así es como puede desinstalar el Asistente de actualizaciones de Windows 10 y desactivar las tareas programadas que podrían revivirlo más tarde. También puede desinstalar más a fondo el Asistente de actualización con desinstaladores de otros fabricantes.
Echa un vistazo a esta entrada para obtener más detalles sobre el software de desinstalación de terceros.
HISTORIAS RELACIONADAS PARA VERIFICAR:
- Cómo bloquear las actualizaciones de controladores de Windows con wushowhide.diagcab en Windows 10
- Cómo bloquear las actualizaciones automáticas en Windows 10
- Corrección completa: Su PC se reiniciará varias veces durante las actualizaciones
Videos recomendadosActivado por AnyClipHow para habilitar una resolución más alta en su reproductor de vídeo MonitorVideo se está cargando.Play VideoPlayUnmuteCurrent Time0:00/Duration2:38Loaded: 0%Stream TypeLIVESeek to live, currently playing liveLIVERemaining Time-2:38Playback Rate1xChapters
- Chapters
Descripciones
- descripciones off, selected
Captions
- captions settings, opens captions settings dialog
- captions off, selected
TextoBlancoNegroNegroVerdeAzulAmarilloMagentaCyanTransparenciaOpacoSemi-TransparenteFondoColorNegroBlancoRojoVerdeAzulAmarilloAmarilloMagentaCyanTransparenteOpacoSemi-TransparenteTransparenteVentanaColorNegroBlancoBlancoAzulAmarilloAmarilloAzulAzulAzónMagentaCyanTransparenteTransparenteTransparenteAzónTransparenteTransparenteTransparenteParenteParenteParente50″ aria-labelledby=”captions-font-size