Contenido
Inicio ” Windows 10 ” Cómo detener Windows 10 Update in Progress
Cómo detener Windows 10 Update in Progress
29
RECOMENDADO: Haga clic aquí para corregir errores de Windows y mejorar el rendimiento del PC
Cómo detener Windows 10 Update in Progress – Un número considerable de usuarios intentan continuamente evitar que las actividades de espionaje sean realizadas por Microsoft. La medida más importante que pueden tomar es evitar la actualización de Windows 10. Usted está al tanto del botón que está ausente en esta edición y no puede detener o iniciar directamente la actualización. Pero hemos encontrado algunos métodos que pueden ayudarle a controlar el procedimiento de actualización.
Cómo detener Windows 10 Update in Progress
1. Habilitar la conexión medida
En la categoría Update & Security se pueden leer las directrices escritas como “Update won’t download over metered connection”. Por lo tanto, si está impaciente por detener Windows 10 Update in Progress, diríjase al área de configuración correspondiente y actívela.
- Haga clic en la combinación de “Win and I” y en los ajustes abiertos haga clic en “Network & Internet”.
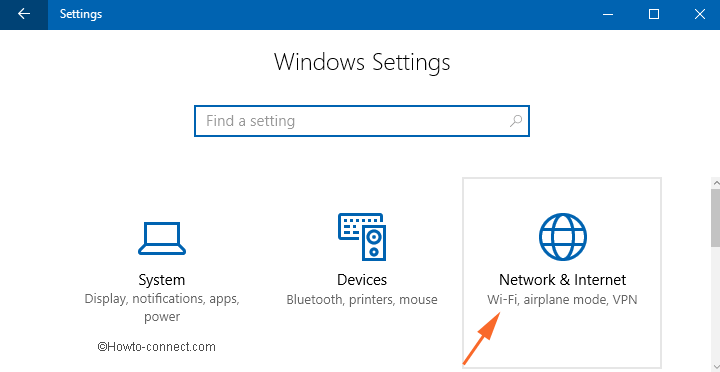
>>En el flanco derecho de la pestaña WiFi, haga clic en la “red conectada”.
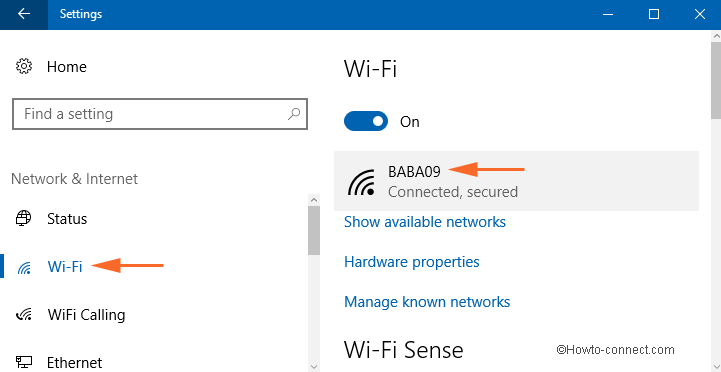
>>Desplácese al segmento de conexión Medida y conmute el control deslizante hacia “On”.
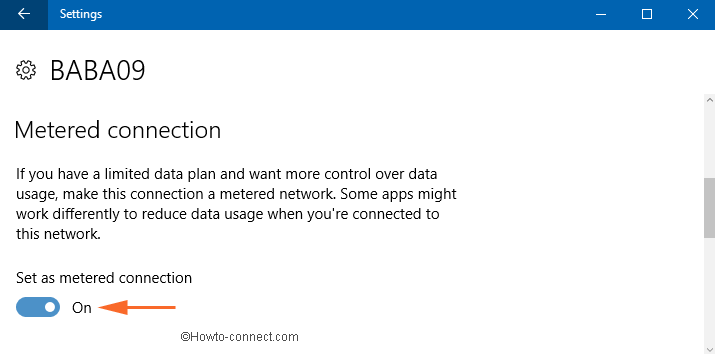
>2.>
Los ajustes correspondientes a Battery saver interceptan el proceso de actualización que se está llevando a cabo en Windows 10. Esto significa que cuando se tira del control deslizante hacia fuera para el ahorro de batería, la actualización se interrumpe repentinamente. Puedes usarlo muy eficientemente para manipular las cosas a tu manera.
- Pulse de nuevo las teclas “Win y I” juntas y en la aplicación de ajustes ampliada haga clic en el bloque “System”.
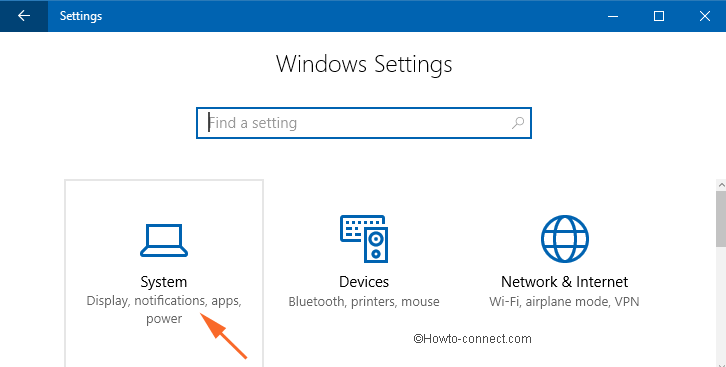
>>En la sección izquierda de la pantalla que viene, pulse sobre el botón “Batería”.
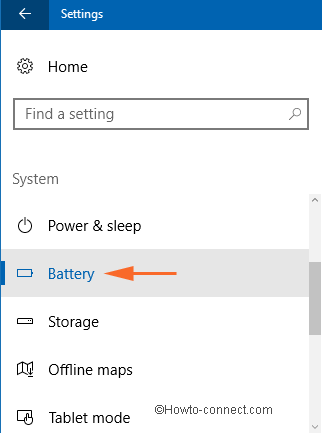
>>En el flanco derecho, desmarque la casilla de verificación de “Activar automáticamente el ahorro de batería si mi batería cae por debajo”.
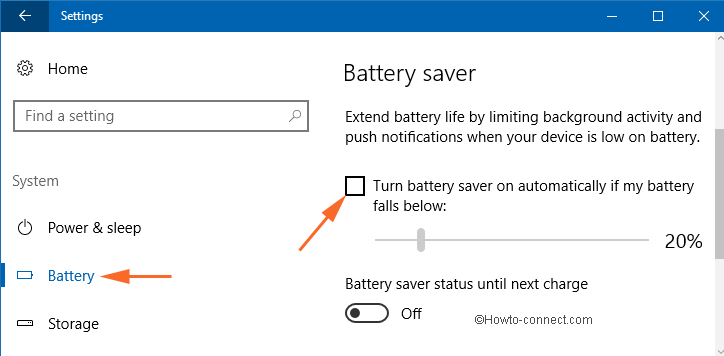
>3.>
El Editor de políticas de grupo es un equipo eficaz si se quiere evitar la actualización de Windows 10.
- Escriba “gpedit.msc” en la sección de búsqueda de Cortana en la barra de tareas y haga clic en el mismo resultado debajo de Mejor coincidencia en la parte superior.
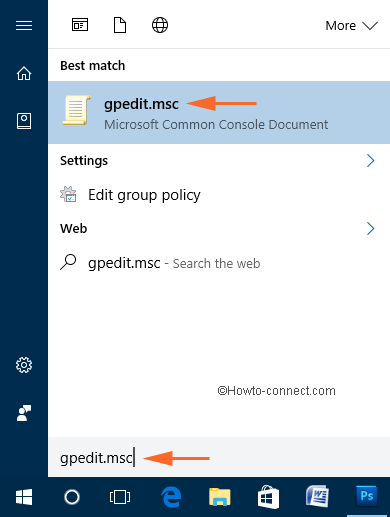
>>Siga la siguiente ruta escrita en el Editor de directivas de grupo –
Editor de directivas de grupo -> Configuración del ordenador -> Plantillas administrativas -> Componentes de Windows -> Windows Update -> Configurar actualizaciones automáticas
- Busque ” Configurar actualizaciones automáticas ” en el flanco derecho de la pantalla, haga clic con el botón derecho del ratón y seleccione “Editar” en él.
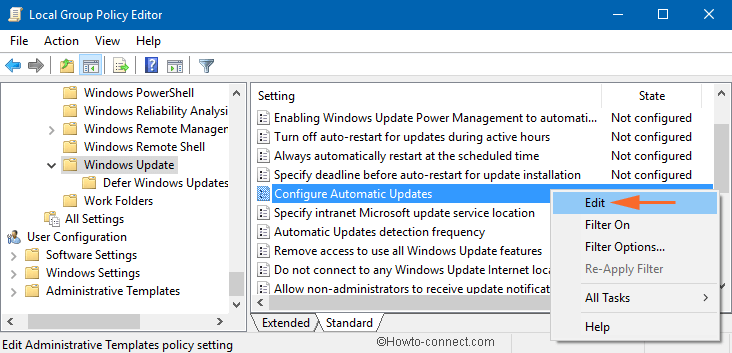
>>La preocupación de los ajustes se extenderá. En primer lugar, compruebe la pequeña celda redonda “Activado” en la parte superior.
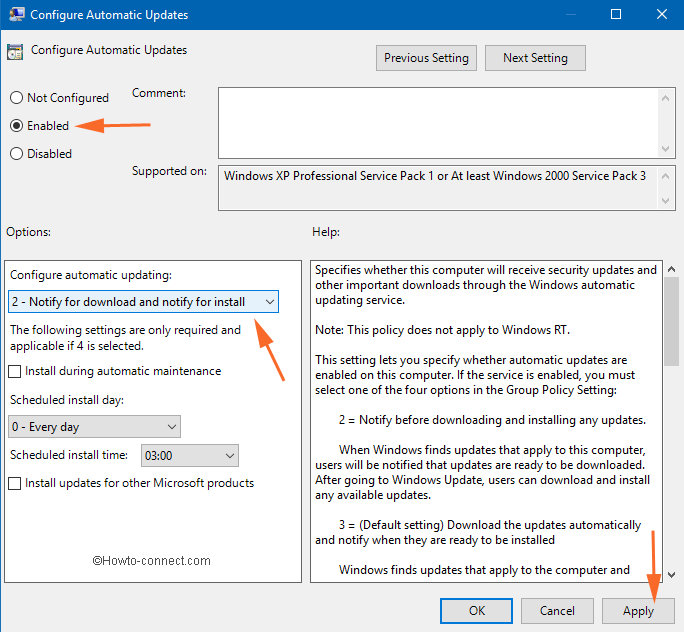
>4.>
Si experimenta inconvenientes con respecto a la edición de políticas, puede optar por otro método de hackeo del registro que está listo para detener la actualización de Windows 10.
- Escriba “regedit” en la búsqueda de Cortana y haga clic en el mismo debajo de Mejor coincidencia.
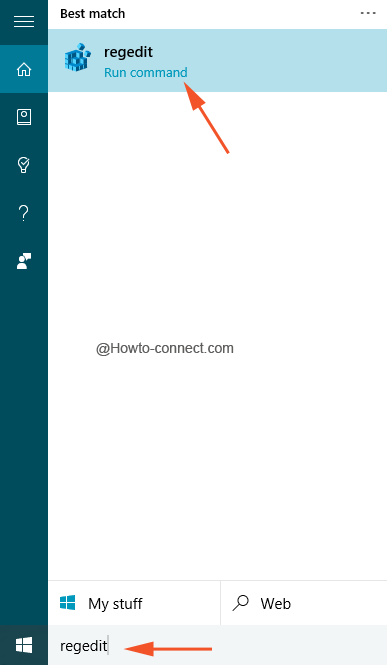
>>Cuando la ventana emergente de UAC cubra su pantalla, haga clic en “Yes” (Sí).
HKEY_LOCAL_MACHINENSOFTWARENPolíticas{Microsoft{Windows}WindowsUpdate{AU
- En el lado derecho del editor abierto, busque “AUOptions”
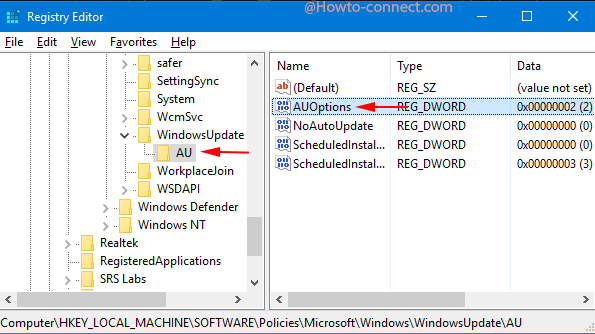
> IfAUOptions>
- Haga doble clic sobre él, escriba “2” en la casilla Datos de valor y haga clic en “Aceptar”
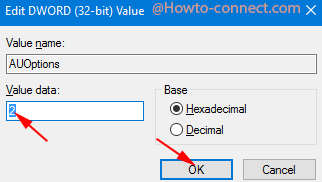
> IfAUOptions>
- Haga clic con el botón derecho en un espacio vacío en el flanco derecho del editor de registro, mueva el puntero del ratón a “Nuevo” y haga clic en “Valor DWORD (32 bits)”.
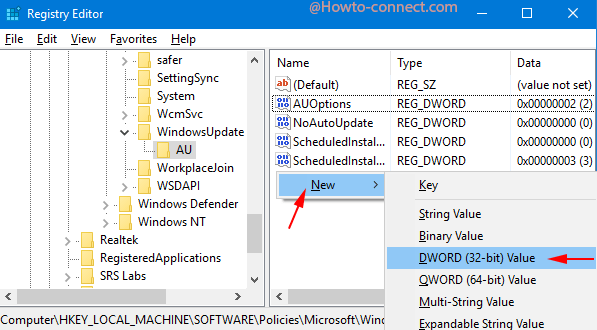
>>Se crea una nueva clave, dale un nombre – “AUOpciones”.
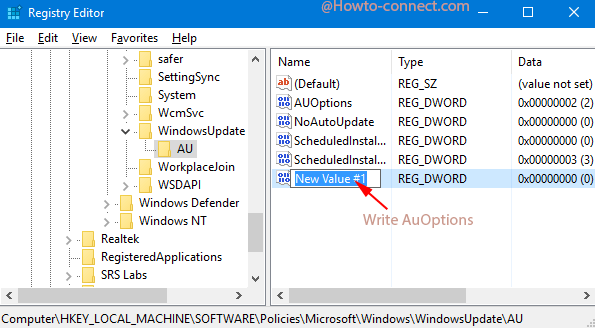
>>Ahora haga doble clic en “AUOpciones”, introduzca “2” en el campo Datos de valor y pulse OK.
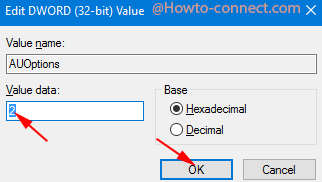
>Tú>>Tú>
De todos modos, en los 4 métodos escritos arriba, puede utilizar 2 métodos escritos al principio para uso temporal, mientras que los 2 últimos métodos en los que el Editor de Registro y el editor de políticas de grupo son modificados funcionarán perfectamente para detener Windows 10 Update in Progress.
RECOMENDADO: Haga clic aquí para corregir errores de Windows




