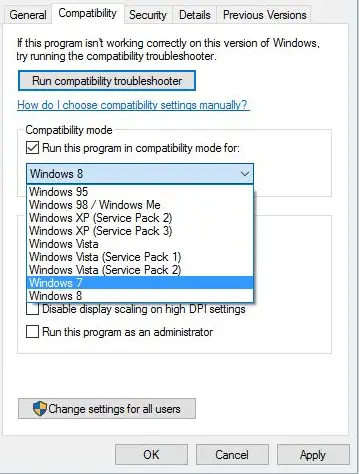Contenido
Para varios problemas de PC, recomendamos esta herramienta .
Este software reparará errores comunes del ordenador, le protegerá de la pérdida de archivos, malware, fallos de hardware y optimizará su PC para obtener el máximo rendimiento. Solucione problemas de PC ahora en 3 sencillos pasos:
- Descargue esta herramienta de reparación de PC con la calificación “Excelente” en TrustPilot.com.
- Haga clic en “Iniciar escaneo” para buscar problemas de Windows que puedan estar causando problemas en el equipo.
- Haga clic en “Reparar todo” para solucionar problemas con tecnologías patentadas (Descuento exclusivo para nuestros lectores).
Windows 10 podría ser fácilmente el último y mejor sistema operativo que Microsoft ha creado. Y hay sólidas razones para que se haga referencia a ello, dado el excelente conjunto de características con las que viene. Desafortunadamente, incluso estos no parecen ser suficientes cuando se trata de expresar nuestro amor por el viejo Windows XP.
Esa también es la razón por la que todavía podemos estar aferrados a ese viejo CD de juegos de Windows XP que pasamos nuestros años de adolescencia jugando; y nos encantará revivir esos momentos una y otra vez en la era de Windows 10. Afortunadamente, eso tampoco es imposible, aunque puede ser complicado.
A continuación se mencionan algunos pasos que puede seguir para ejecutar sus antiguos juegos de Windows XP en Windows 10, aunque es posible que no sea aplicable a todos los juegos. Pero vale la pena intentarlo.
Cómo jugar a juegos de Windows XP en Windows 10
1. Ejecutar como Administrador
Este será un buen primer paso para intentarlo, uno que también es el más sencillo. La lógica detrás de esto es simple también, ya que a casi todos los usuarios se les otorgó el estado de un administrador en Windows XP, intente ejecutar el juego de Windows XP como un administrador y vea si esto funciona.
Lo mismo no es aplicable por defecto en Windows 10, pero con todas las características de seguridad avanzadas con las que viene, aunque aquí está la forma de hacerlo. Simplemente haga clic con el botón derecho del ratón en el archivo ejecutable del juego de Windows XP y seleccione Ejecutar como administrador .
A partir de entonces, siga las instrucciones en pantalla.
2. Utilice el Solucionador de problemas de compatibilidad de programas
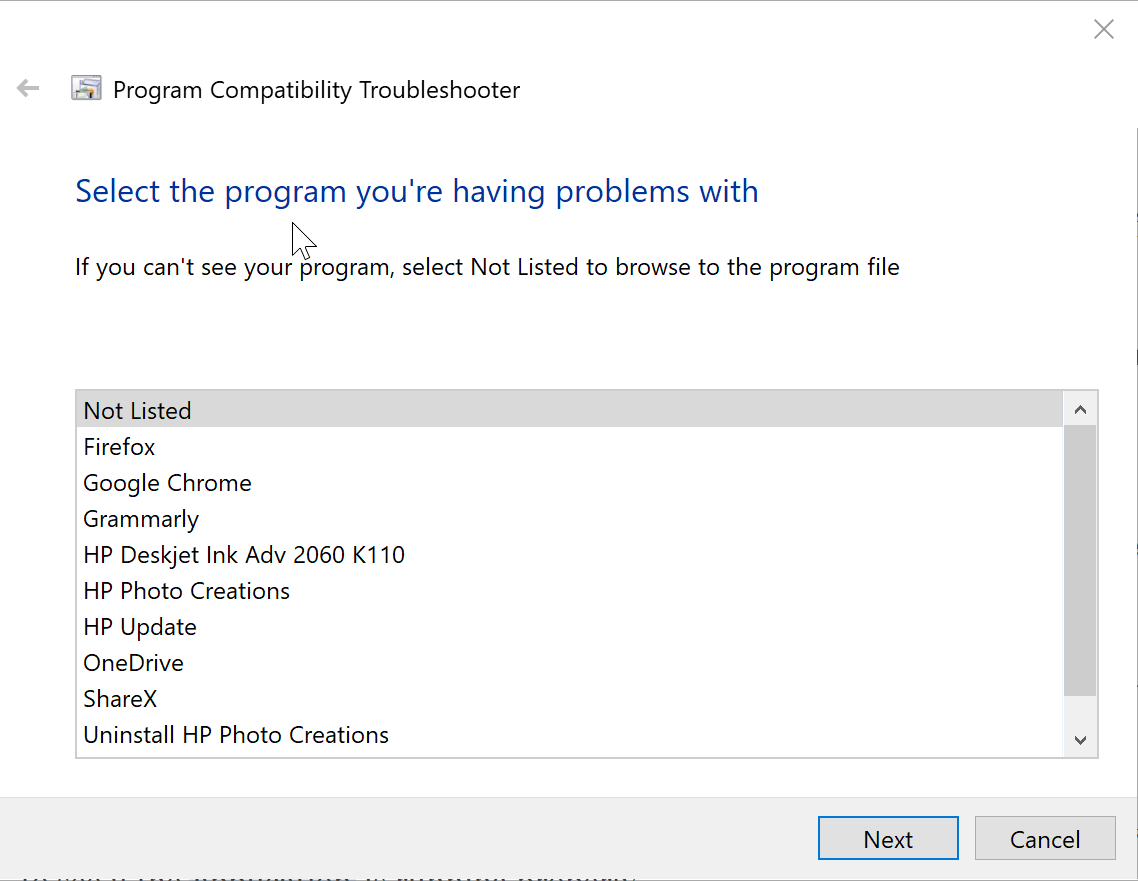
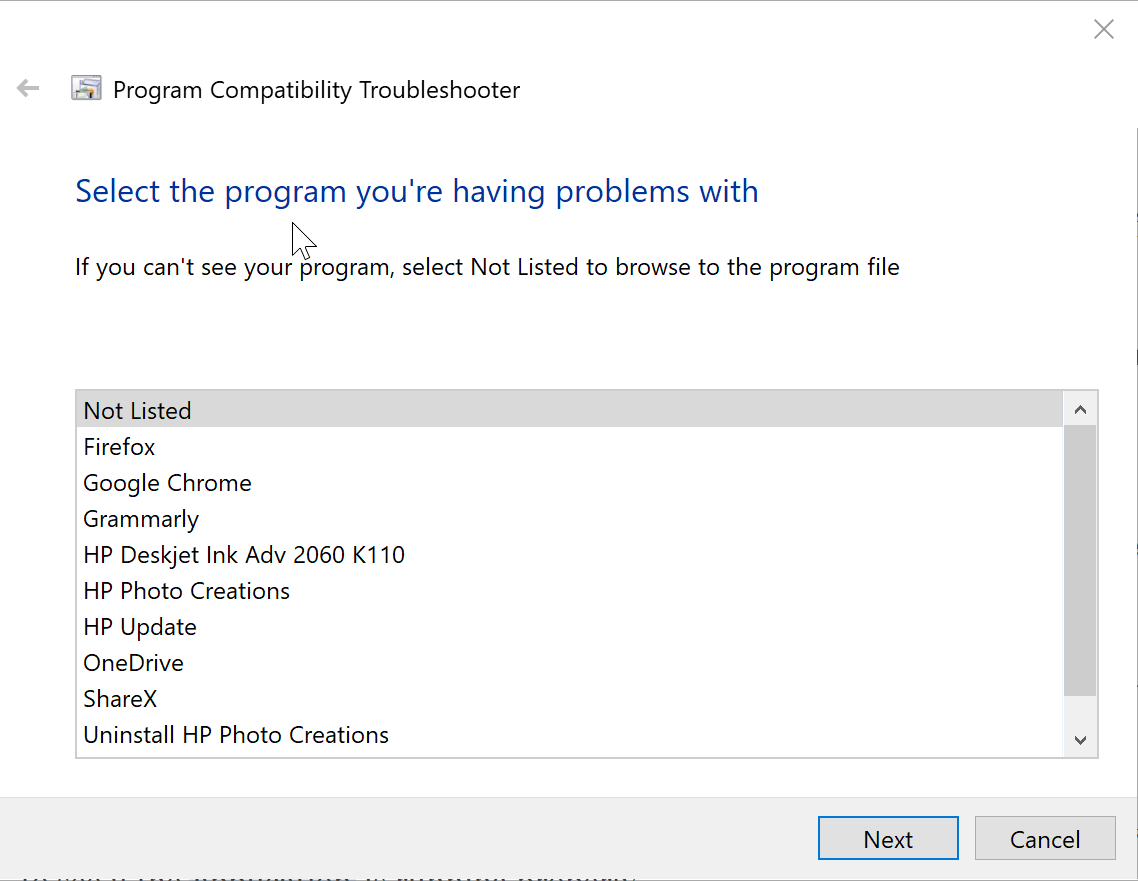
– RELATIVO: 7 herramientas antimalware gratuitas para Windows XP para proteger su antiguo PC
Recomendamos esta herramienta para varios problemas de PC
- reparar errores comunes
- protección contra la pérdida de archivos
- consecuencias del malware
- corrección de archivos dañados
- reemplazar archivos perdidos
- fallos de hardware
- optimización del rendimiento
Encuentra y corrige errores de Windows automáticamente
▼ ARREGLAR AHORA
Clasificado Excelente
![]()
Así es como deja que Windows 10 decida cuál es la mejor configuración de compatibilidad que debe adoptar cuando intente ejecutar el archivo. Aquí están los pasos:
- Escriba Ejecutar programas en el cuadro de búsqueda de Cortana . El resto, es decir Ejecutar programas para versiones anteriores de Windows aparecerá automáticamente. Haga clic en él para iniciar el Solucionador de problemas de compatibilidad de programas .
- Haga clic en Avanzado > Ejecutar como Administrador . Haga clic en Siguiente .
- Se le llevará a la ventana Seleccione el programa con el que tiene problemas . Aquí, seleccione el programa con el que tiene problemas o seleccione No listado si no puede encontrar su aplicación ya listada. Haga clic en Siguiente .
- En la siguiente sección, se le pedirá que busque el archivo .exe para la aplicación en particular. Haga clic en Siguiente .
- A continuación, llegará a la ventana Seleccionar la opción de resolución de problemas . Aquí, seleccione la opción Intente la configuración recomendada .
- Windows 10 intentará ahora encontrar la mejor configuración necesaria para que el juego de Windows XP funcione correctamente. Haga clic en para probar el programa… para ver si la aplicación está funcionando correctamente.
El solucionador de problemas le preguntará si es capaz de ejecutar la aplicación a su entera satisfacción.
Si selecciona Sí, guarde estos ajustes para este programa marcará el final del proceso de solución de problemas.
Sin embargo, si la solución de problemas falla y usted selecciona No, inténtelo de nuevo utilizando diferentes configuraciones lo llevará a una sección diferente donde se le proporcionarán diferentes razones que expliquen la causa de la falla. Haga su elección y haga clic en Siguiente . A partir de entonces, siga las instrucciones en pantalla.
– RELATIVO:5 Software de optimización de PC para Windows XP que se utilizará en 2019
3. Ejecute el juego de Windows XP en modo de compatibilidad
Windows 10 viene con otra opción para ejecutar programas obsoletos en los que puede cambiar manualmente la configuración de compatibilidad. Así es como se hace.
- Escriba el nombre de la aplicación en el cuadro de búsqueda Cortana .
- En el resultado de la búsqueda que se muestra, haga clic con el botón derecho en el nombre de la aplicación y seleccione Abrir ubicación de archivo .
- En la ubicación del archivo , podrás ver todos los archivos que ejecutan el juego. Haga clic con el botón derecho en el archivo .exe y seleccione Propiedades .
- En la ventana Propiedades , seleccione la ficha Compatibilidad .
-
Haga clic en la casilla Ejecutar este programa en modo de compatibilidad
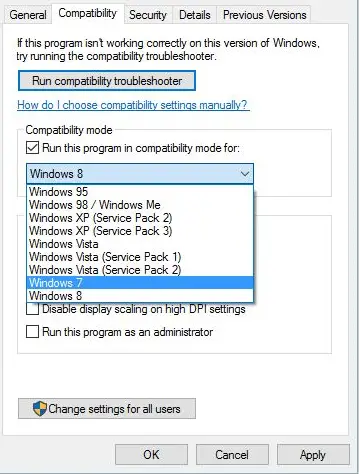
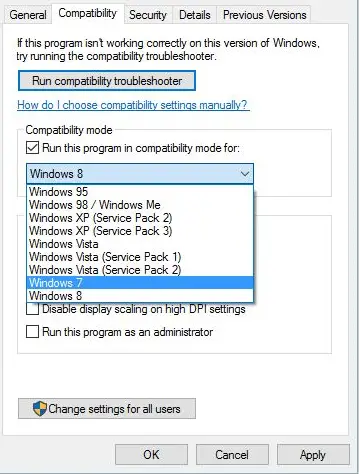
- Seleccione Windows XP en el cuadro desplegable situado justo debajo de él.
- En la sección Setting , hay algunas opciones más para mejorar aún más sus posibilidades de que el programa se ejecute de forma eficaz.
- Selecciona esos y mira si te ayudan. Es una especie de proceso de prueba y error y requerirá varios intentos antes de llegar a una configuración estable.
- Haga clic en Aplicar > OK .
4. Máquina virtual
Esto puede considerarse como una zona dentro de su Windows 10 donde puede ejecutar programas destinados a Windows XP . O es como una sección de Windows XP dentro de Windows 10. Sin embargo, necesitará una licencia válida de Windows XP para crear correctamente una máquina virtual capaz de ejecutar programas destinados a la versión de Windows.
Para ello, deberá descargar una máquina virtual como VirtualBox o VMware Player e instalar la misma en su PC. Siga las instrucciones en pantalla e introduzca la licencia XP cuando se le solicite. Trate de ver si usted es capaz de ejecutar el juego de Windows XP que son tan enamorados.
GUÍAS RELACIONADAS QUE NECESITA VERIFICAR:
- 5 mejores programas antivirus para Windows XP Service Pack 3 en 2019
- 5 mejores VPNs para Windows XP en 2019
- A continuación se explica cómo ocultar la dirección IP en Windows XP
Videos recomendadosActivado por AnyClipHow para habilitar una resolución más alta en su reproductor de vídeo MonitorVideo se está cargando.Play VideoPlayUnmuteCurrent Time0:00/Duration2:38Loaded: 0%Stream TypeLIVESeek to live, currently playing liveLIVERemaining Time-2:38Playback Rate1xChapters
- Chapters
Descripciones
- descripciones off, selected
Captions
- captions settings, opens captions settings dialog
- captions off, selected
TextoBlancoNegroNegroVerdeAzulAmarilloMagentaCyanTransparenciaOpacaSemi-TransparenteFondoColorNegroBlancoRojoVerdeAzulAmarilloMagentaCyanTransparenciaOpacaSemi-TransparenteTransparenteVentanaColor<opción id="subtítulos-ventana-ventana