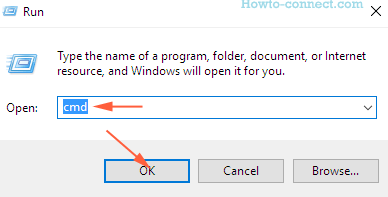Inicio ” Windows 10 ” Cómo eliminar datos de Jump List a la vez en Windows 10
Cómo eliminar datos de Jump List a la vez en Windows 10
29
RECOMENDADO: Haga clic aquí para corregir errores de Windows y mejorar el rendimiento del PC
Los programas o elementos que se ejecutan de forma habitual y regular imprimen sus datos en las listas de salto de la barra de tareas y en el menú Inicio de Windows 10. Pero las Jump List se superponen después de un cierto período de tiempo, ya que acumulan todos los elementos activos. Por lo tanto, en este artículo, vamos a escribir los pasos de Cómo eliminar datos de Jump Lists a la vez en Windows 10.
El sistema operativo Windows 10 no proporciona ninguna opción fácil para borrar las Jump List de todos los elementos a la vez. Sin embargo, le ofrece la opción de eliminar un elemento específico de las Jump List. Al abrir una lista Jump List de cualquier programa en la barra de tareas o en el menú Inicio, puede ver muchos elementos utilizados recientemente. Y cuando se hace un clic derecho en cada elemento, la opción “Eliminar de esta lista” es observable. Definitivamente es una tarea tediosa eliminar todos y cada uno de los elementos de todas las Jump List de tantos programas.

>Por lo tanto,>
Nota: El siguiente procedimiento elimina los datos de las Jump List de todos los elementos a la vez, mientras que también elimina los elementos que están anclados en las Jump List.
Cómo eliminar datos de Jump List a la vez en Windows 10
- Hay dos ubicaciones ocultas en el Explorador de archivos que almacenan el historial de las Jump List.
-
Navegue a estos dos lugares mencionados en su Explorador de archivos. Si no puede localizarlo, copie estas rutas una por una y péguelas en el Explorador de archivos –
.APPDATA Microsoft Windows recientes Destinos automáticos
Datos de usuario Microsoft Windows recientes Destinos personalizados
- Después de entrar en la ubicación, se puede observar una serie de archivos con nombres largos y complejos. Las entradas representan los elementos de las Jump List.
- Seleccione todas las entradas de ambas ubicaciones utilizando las teclas Ctrl y A.

>>Presione la tecla Suprimir y elimine todas ellas con un solo clic.

>>¡¡¡Eso es!!!!
Si no desea que la barra de tareas y los programas del menú Inicio muestren las Jump List, hay una opción en la configuración de Personalización que puede desactivarla. Sólo tiene que viajar a través de
Menú Inicio => Ajustes => Personalización => Inicio.
El área opuesta de Inicio muestra muchas opciones con controles deslizantes en las que Mostrar elementos abiertos recientemente en Jump List en Inicio o en la barra de tareas es una de ellas. Con la ayuda de su control deslizante, desactive la opción y, a continuación, las Jump List no le mostrarán los elementos que haya visto últimamente. Simplemente inténtalo y comparte tus opiniones si este proceso funciona bien para ti.
RECOMENDADO: Haga clic aquí para corregir errores de Windows