Contenido
Inicio ” Windows 10 ” Cómo encontrar archivos olvidados después de la actualización a Windows 10
Cómo encontrar archivos antiguos después de la actualización a Windows 10
24
RECOMENDADO: Haga clic aquí para corregir errores de Windows y mejorar el rendimiento del PC
Hay numerosos PCs que se someten a todo el proceso de actualización de Windows 10 pero, eventualmente, pocos de esos usuarios se vuelven incapaces de descubrir sus archivos antiguos. Pocos usuarios han perdido datos muy valiosos de su sistema incluso después de seguir el proceso de actualización sugerido por el sitio web oficial. Por lo tanto, este post citará los pasos de Cómo encontrar archivos olvidados después de la actualización a Windows 10.
Cómo encontrar archivos antiguos después de la actualización a Windows 10
1. Inspeccionar y averiguar si ha iniciado sesión con un perfil temporal
- Amplíe el menú de inicio con el fin de preferir los ajustes.
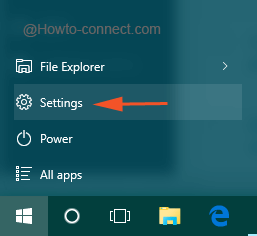
>>Una vez que la ventana de Configuración se haga evidente, avance hacia Cuentas.
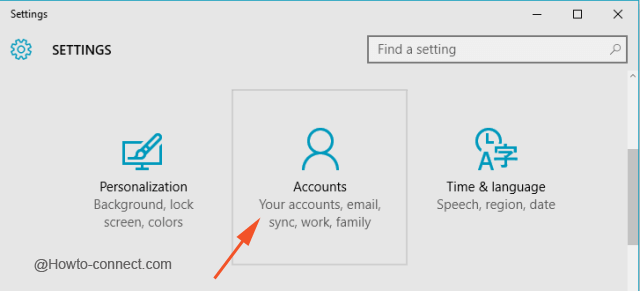
>>La columna izquierda de la categoría anterior ilustra algunos segmentos distintos, elija Sincronizar sus ajustes.
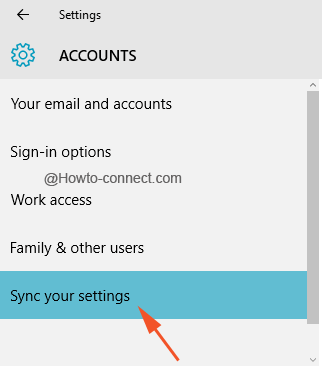
>>En el otro lado del segmento si percibe una nota que dice “Está conectado con un perfil temporal. Las opciones de roaming no están actualmente disponibles”, es seguro que estás trabajando en un perfil temporal.
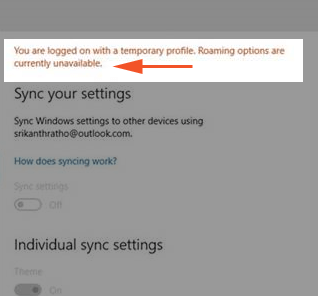
>>Por lo tanto, realice un reinicio y entre con una cuenta separada.
Nota: Si hay algún trabajo en curso, asegúrese de hacer una copia de seguridad de ellos cuando inicie sesión con un perfil temporal, ya que desaparecerán una vez que haya cerrado la sesión.
Escanear en busca de archivos usando Cortana
- Opte por la búsqueda siempre notoria de Cortana en la barra de tareas para rastrear los archivos.
- Si varios ensayos que utilizan la búsqueda no muestran resultados, dé una oportunidad al solucionador de problemas para corregir los problemas de la búsqueda.
- Para ello, en la Cortana, escriba las letras indexando y momentáneamente aparecerán las Opciones de Indexación según el resultado deseado, haga clic en él.
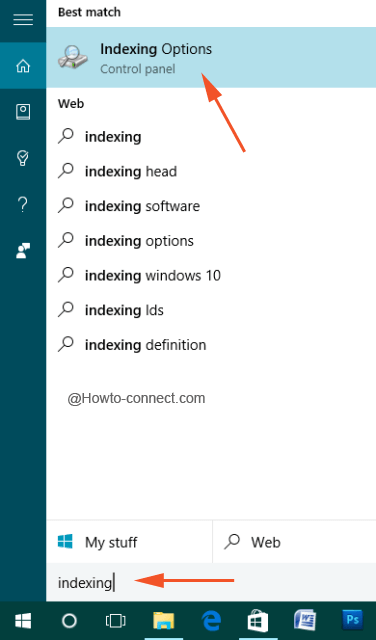
>>Aparecerá una ventana separada, pulse el botón Avanzado.
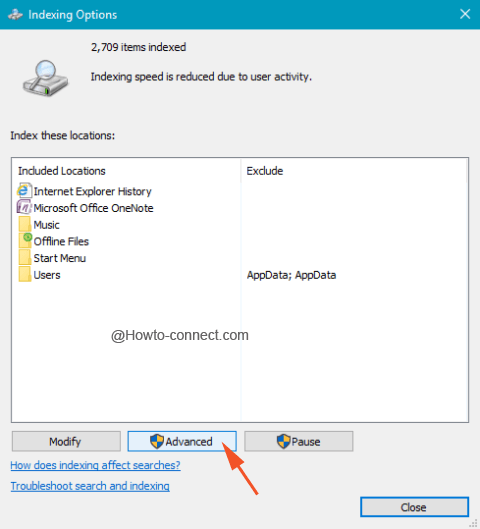
>>En la siguiente ventana abierta pulse sobre el enlace Solucionar problemas de búsqueda e indexación que aparece en la sección central de la ventana.
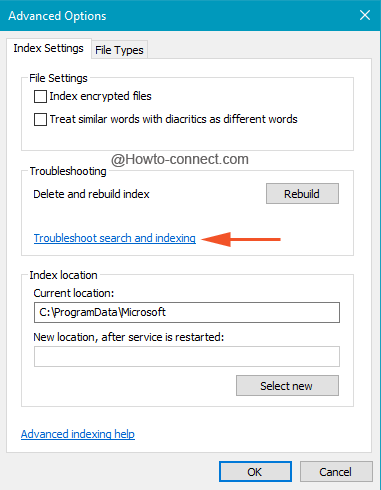
>>Después de realizar un pequeño escaneo, se le indicarán algunos problemas, elija el que describa exactamente su problema y pulse Siguiente.
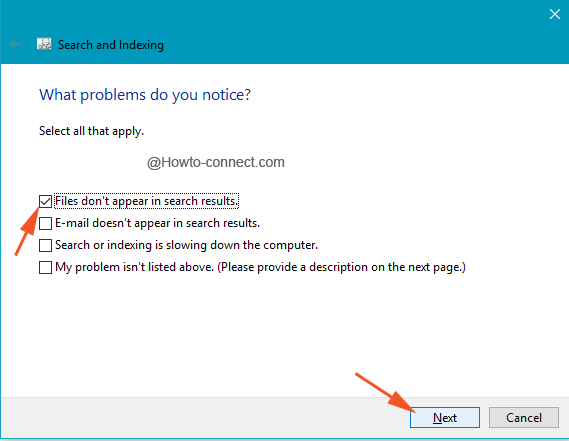
>>El solucionador de problemas solucionará pronto los problemas, cerrará las ventanas e intentará buscarlos de nuevo.
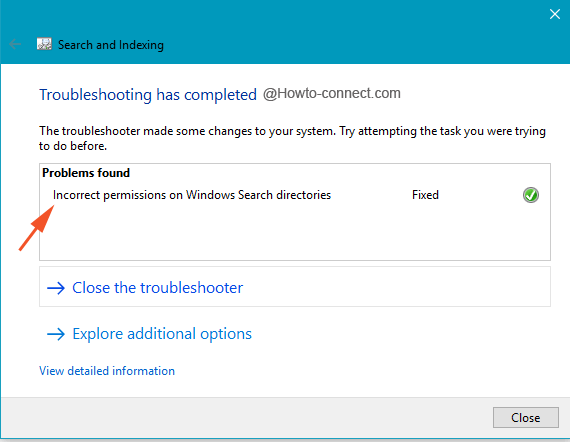
Restaurar>>Restaurar
- Si la solución anterior no tiene éxito, es el momento de restaurar a los que utilizan el servicio de copia de seguridad. Puede obtener ayuda de Restore and Backup
Volver a habilitar una cuenta de administrador de Windows 7
Después de la fructífera actualización de Windows 7, si ha generado una nueva cuenta cuando se mudó, puede suceder que los archivos estén en una cuenta de administrador deshabilitada. Por lo tanto, es aconsejable volver a habilitar esa cuenta y volver a iniciar sesión para rastrear los archivos.
- Servir el combo de teclas Win & X y procurar abar a la izquierda de la pantalla para optar por la Gestión Informática.
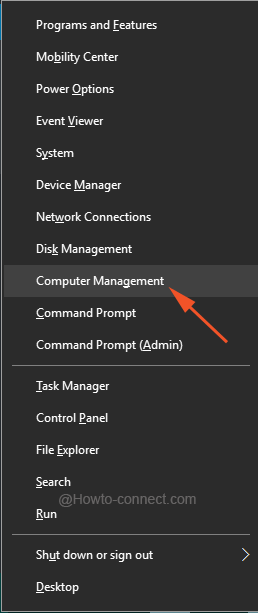
>>La columna izquierda de la ventana abierta presenta algunas categorías, vaya a los detalles de “Usuarios y Grupos Locales”, y luego a la “Carpeta de Usuarios”.
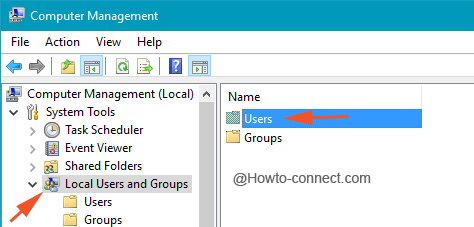
>>Si el símbolo del nombre del Administrador muestra una flecha hacia abajo, indica a la cuenta desactivada.
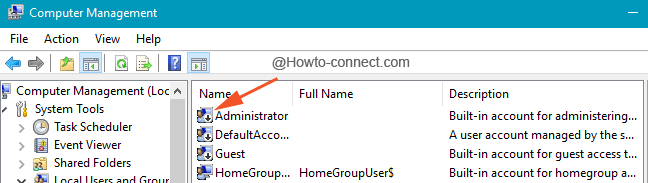
>>Por lo tanto, haga dos veces clic en Administrador y perciba su cuadro Propiedades.
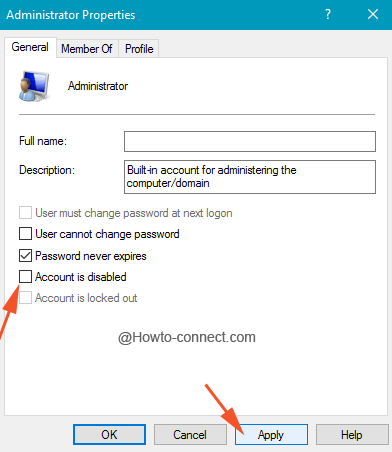
>>Cerrar sesión y regresar con la ayuda de credenciales administrativas.
Aparte de estos, el objetivo de encontrar archivos pasados después de la actualización a Windows 10 intentando de acuerdo al proceso dado en Recuperar datos de la carpeta Windows.old será una buena opción.
RECOMENDADO: Haga clic aquí para corregir errores de Windows




