Contenido
Inicio ” Windows 10 ” Cómo encontrar el número de construcción en Windows 10 Abril 2018 Update 1803
Cómo encontrar el número de compilación en Windows 10 April 2018 Update 1803
29
Aquí, le proporcionaremos algunas formas sencillas de encontrar el número de construcción en Windows 10 Abril 2018 Update 1803. Conocer la construcción del sistema operativo se vuelve esencial, especialmente cuando se experimenta un error, busque una solución. La mayoría de las veces es difícil recordar esto que está usando en su dispositivo ya que Microsoft siempre le da un nuevo número sin cambiar el nombre.
Básicamente, los números de compilación representan actualizaciones importantes para Windows. Además, le da una especie de línea de tiempo de las versiones menores entre los anuncios de las versiones principales. Por lo tanto, exploremos todos los métodos para conocer el número de compilación en Windows 10.
Cómo encontrar el número de compilación en Windows 10 April 2018 Update 1803
Aquí está Cómo encontrar el número de construcción en Windows 10 Abril 2018 Update 1803 –
Vía-1: A través del comando winver
Paso 1: Haga un golpe combinado en Win+R para abrir el diálogo Ejecutar.
Paso 2: Escriba winver en el cuadro de texto y pulse Enter en el teclado.
Paso 3: Aparecerá una ventana emergente con el nombre Acerca de la ventana . Aquí obtendrá el número de compilación de su sistema, justo al lado del número de versión.
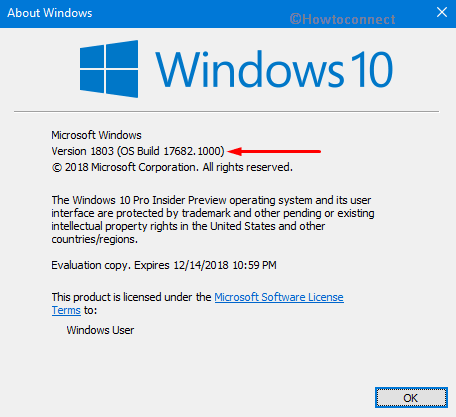
> Camino-2:>
1. Presione Win+I conjuntamente para abrir la aplicación WindowsSettings .
2. Ahora haga clic en Sistema .
3. A continuación, localice Acerca de en la columna de la izquierda y haga clic en él.
4. Cambie al panel derecho y aquí notará el número de compilación del sistema operativo ubicado en la sección Especificaciones de Windows .
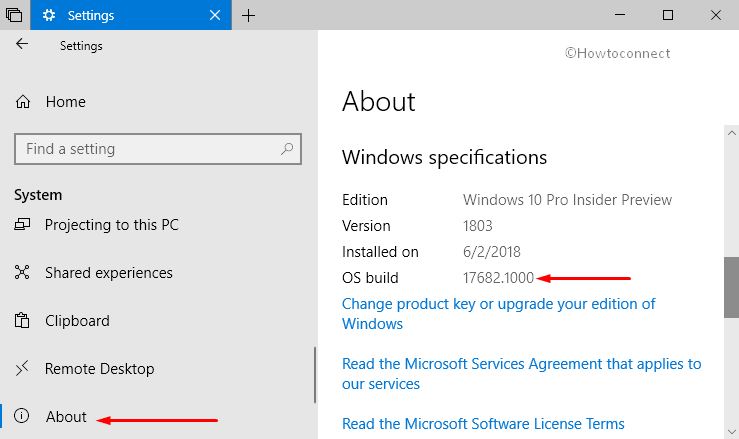
Camino-3:>> Camino-3
Si usted es un usuario de “Windows 10 Insider Preview” entonces puede localizar el número de compilación en la pantalla del Escritorio.
Sólo tienes que ir al escritorio y será visible en la esquina inferior derecha como se muestra en la siguiente captura de pantalla.
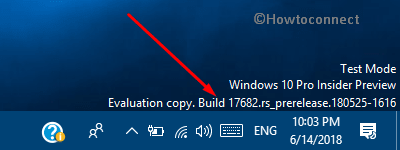
>Camino 4:> Camino 4: Camino 4: Camino 4: Camino 4
– Haga clic con el botón derecho en el menú Inicio y seleccione Ejecutar de la lista.
– Ahora escriba regedit en el cuadro de texto y pulse Intro.
– Cuando aparezca un UAC, haga clic en Sí para continuar.
– Una vez que acceda al Editor del Registro, navegue hasta la ruta que aparece a continuación desde la columna de la izquierda.
HKEY_LOCAL_MACHINESOFTWAREMicrosoftWindows NTCurrentVersionN
– Ahora cambie al panel derecho y localice CurrentBuild o CurrentBuildNumber . El valor que ves aquí es el número de compilación de tu ordenador.
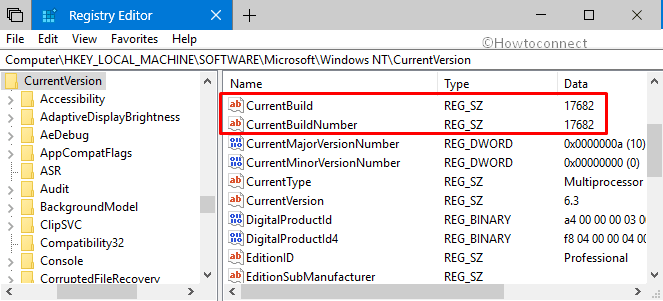
Camino-5:>>Camino
– Abrir Cortana buscar y escribir msinfo32 . Cuando se muestre la mejor coincidencia Información del sistema en la parte superior, pulse Intro.
– Se abrirá la página Información del sistema en la pantalla del PC. Localice la entrada Versión y podrá ver el número de compilación junto a ella.
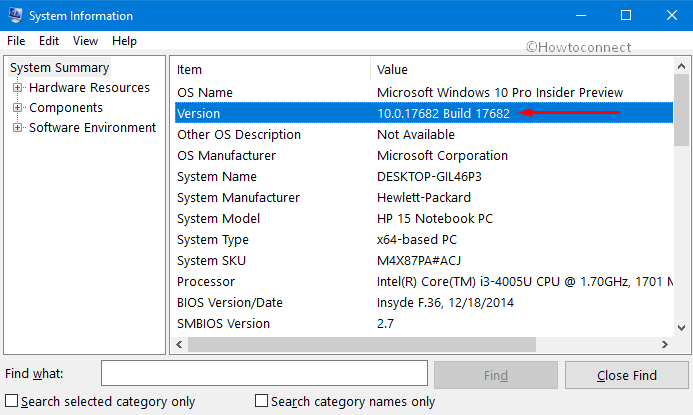
Camino-6:>> Camino-6
Haga una presión conjunta de Win+R y escriba cmd en el cuadro de texto. Ahora presione Enter en su teclado.
Escriba cualquiera de los siguientes comandos justo después de que el cursor parpadee y pulse Intro.
Ruta WMIC CIM_DataFile WHERE Name=’c:\windows\explorer.exe’ Get Version | find “10”
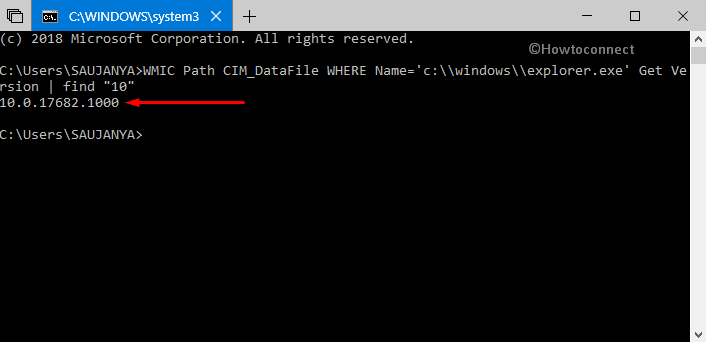
>wmic>
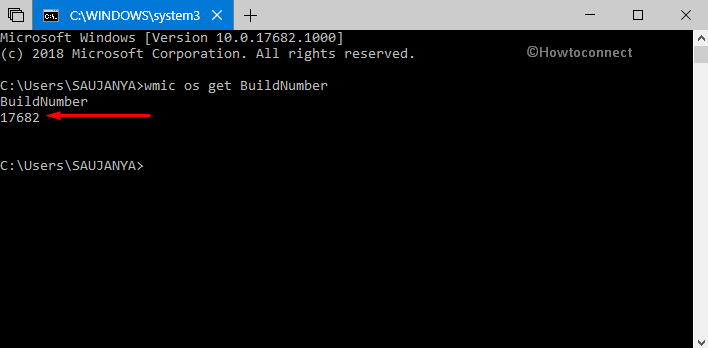
>información del sistema>
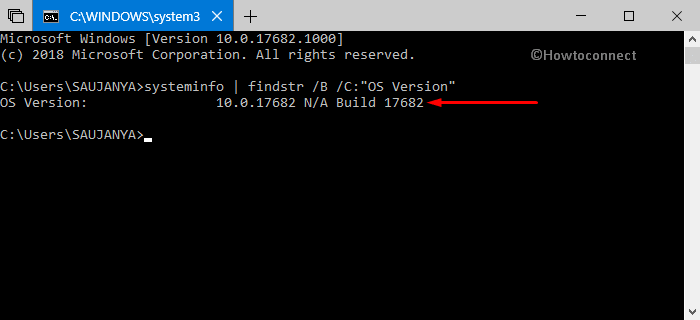
>información del sistema
> 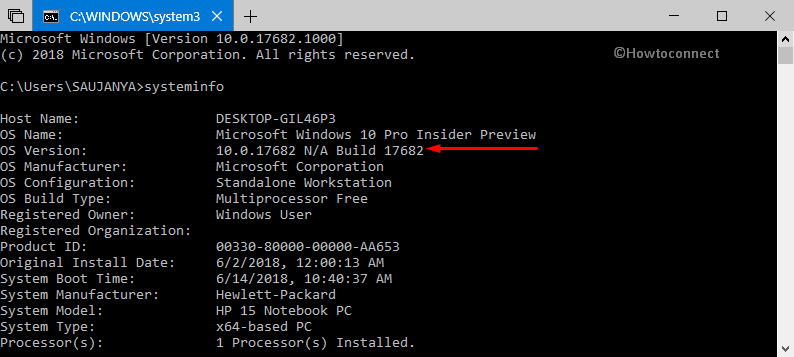
>Camino – 7:> Camino – 7
– Haga clic con el botón secundario en el icono Inicio y seleccione Windows PowerShell en el menú que aparece.
– Cuando aparezca el panel azul, escriba o copie y pegue el siguiente comando y presione Enter .
Entorno]::OSVersion
– Finalmente, verá el número de compilación como se muestra en la siguiente imagen.
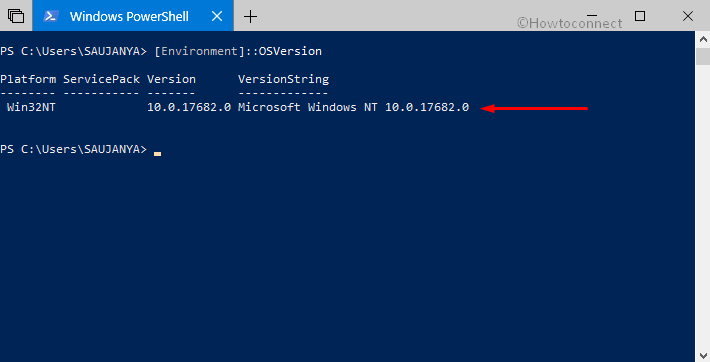
>Información del sistema
Eso es todo. Nada puede ser más fácil que esto. ¿No es así!




