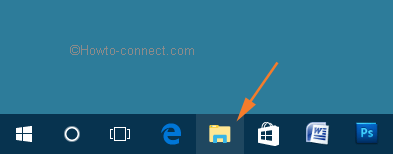Contenido
Inicio ” Windows 10 ” Cómo guardar la búsqueda en el Explorador de archivos de Windows 10
Cómo guardar la búsqueda en el Explorador de archivos en Windows 10
29
RECOMENDADO: Haga clic aquí para corregir errores de Windows y mejorar el rendimiento del PC
Proceso para guardar la búsqueda en el Explorador de archivos en Windows 10 y después anclarla al menú Inicio, además de Acceso rápido . -Se han escrito muchas cosas en Windows 10, sin embargo, varias características ocultas están saliendo a la luz gradualmente. Una característica en el Explorador de archivos le permite guardar la búsqueda y almacenar en cualquier lugar. Más adelante, también puede anclar la búsqueda a las ubicaciones necesarias, como el menú Inicio y QuickAccess. Esta búsqueda guardada puede resultar útil siempre que necesite trabajar con la misma después.
Guardar la búsqueda en el Explorador de archivos en Windows 10
Paso 1 – En primer lugar, comience el método localizando y haciendo clic en el símbolo del Explorador de archivos en la barra de tareas. Sin embargo, también puede pulsar la combinación de WIN+E .
![]()
> Paso> – Esto hará que el Explorador de archivos sea visible en la pantalla. En su parte superior derecha, notará una barra de búsqueda . Escriba su consulta en ese campo y elija sus parámetros tales como Documentos, Esta PC, etc. y presione Enter .
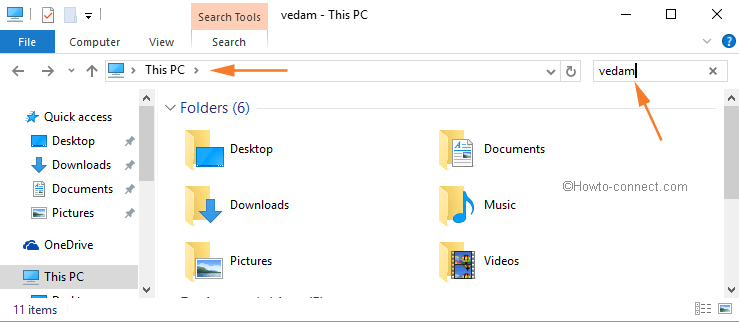
> Paso> – Dependiendo del parámetro, notará el resultado. Ahora, en la barra de menús, haga clic en la pestaña Buscar .
Paso 4 – Aparecerá una cinta con varios botones, haga clic en el botón, Guardar búsqueda .
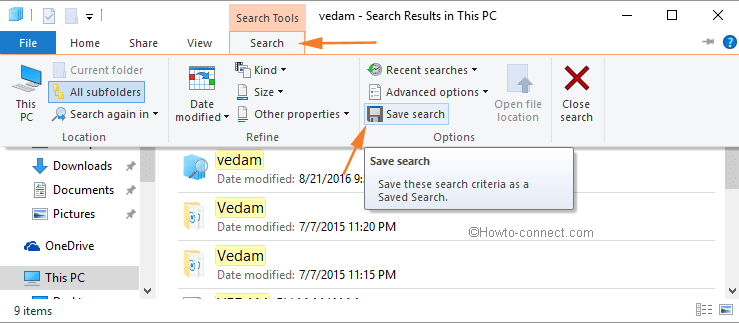
> Nota>Buscar en la carpeta
. La carpeta de Búsquedas está presente dentro de su carpeta de nombre de usuario. En la mayoría de los casos, la ruta será Búsquedas por nombre de usuario.Paso 5 – La acción anterior traerá un cuadro con un título Guardar como en la pantalla. Puede continuar con la ubicación predeterminada o también puede almacenarla en otro lugar del PC, por lo tanto, elija la ubicación y haga clic en el botón Guardar .
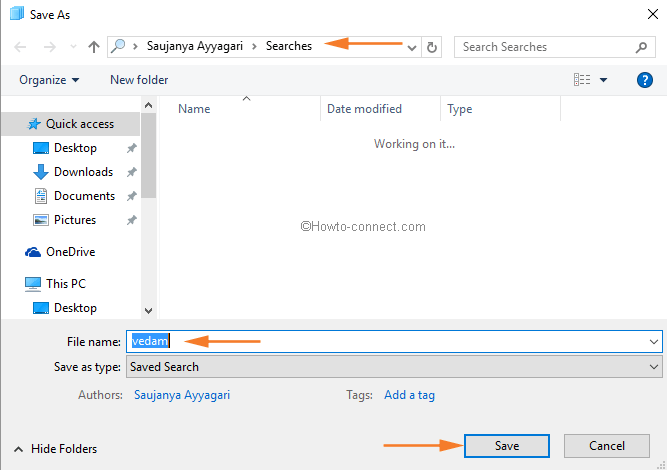
> Pin>
Paso 6 – Ahora, vaya a la carpeta Búsquedas y para acceder a ella más rápidamente, haga clic con el botón derecho del ratón sobre ella. En el menú que aparece, haga clic en la opción que dice Pin to Quick access .
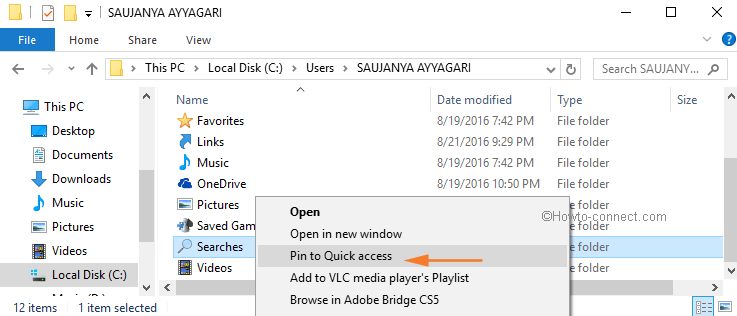
> Paso> – Pronto, en la barra lateral izquierda del Explorador de archivos, notará el botón Búsquedas , vea la siguiente instantánea como referencia.
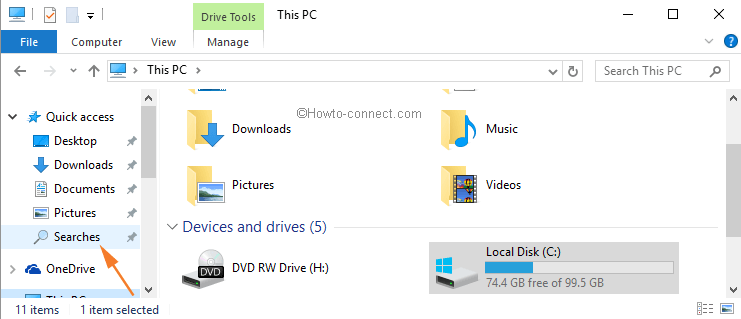
> Paso> – Windows proporciona otra alternativa para almacenar su búsqueda. Después de realizar la búsqueda, simplemente arrastre su icono desde la barra de direcciones y colóquelo en el lugar que desee.
![]()
> Nota>
Pin Save Search Folder to Start
Paso 9 : Windows proporciona otra característica útil para facilitar la búsqueda. Simplemente, haga clic con el botón derecho en la búsqueda guardada y, en el menú emergente, haga clic en la opción que dice Pin to Start .
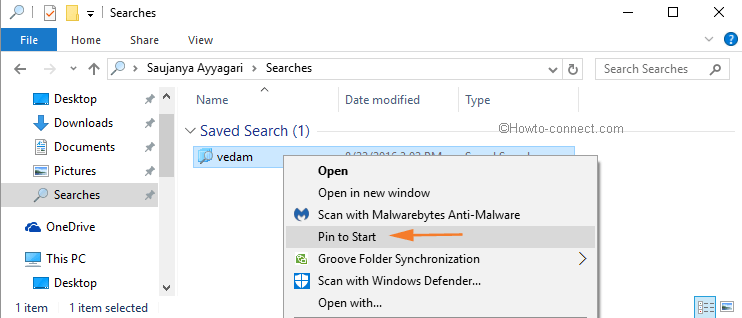
> Paso> – Ahora, ejecute el Menú Inicio y en la parte de azulejos, notará las búsquedas ancladas.
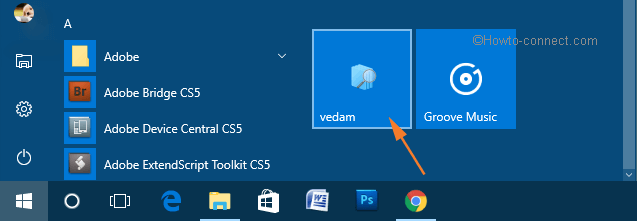
>Conclusión
>Guardar la búsqueda en el Explorador de archivos de Windows 10 desarrollará especialmente su productividad y, por otro lado, también le ahorrará tiempo. Por lo tanto, si usted busca con frecuencia ciertos archivos, guardarlos es lo mejor, y no necesita volver a escribirlos siempre.
RECOMENDADO: Haga clic aquí para corregir errores de Windows