Home ” Windows 10 ” Cómo activar / desactivar Scroll Inactive Windows en Windows 10
Cómo habilitar / deshabilitar el desplazamiento de Windows inactivo en Windows 10
25
RECOMENDADO: Haga clic aquí para corregir errores de Windows y mejorar el rendimiento del PC
En este artículo, leerá Cómo activar o desactivar Scroll Inactive Windows en Windows 10 y cómo funciona esta función para hacer girar el botón central del ratón sólo después de pasar el ratón por encima de una aplicación.
En la aplicación Configuración de Windows 10, se observa esta nueva característica que permite girar el botón central del ratón también en una ventana inactiva (lo que se ha abierto en el escritorio). Por ejemplo, si ha abierto dos o más aplicaciones al mismo tiempo en la pantalla de su PC, como el bloc de notas y la página web de Internet Explorer, puede desplazar el ratón sobre ambas, tanto si están en la parte posterior como en la frontal. En las versiones anteriores de Windows, cuando intentabas pasar el ratón por encima de la ventana inactiva, fallabas y necesitabas poner la aplicación delante de la que te gustaba desplazarte.
Pero para que funcione la función Desplazar ventanas inactivas es necesario habilitarla primero. Si no te gusta hacerlo, puedes desactivarlo.
Puede que te guste leer:
Windows 10 – Cómo obtener 3 gestos para los dedos de los teclados de precisión
Cómo habilitar / deshabilitar el desplazamiento de Windows inactivo en Windows 10
Asegúrese de que posee Windows 10 instalado en su PC y, a continuación, siga los sencillos pasos que se indican a continuación:
- Al principio, debe ir al escritorio y puntear en el menú Iniciar para buscar la opción Configuración y hacer clic en la misma.
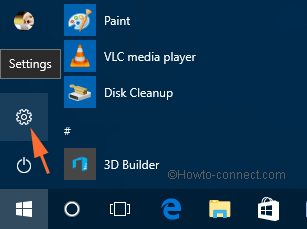
>>A continuación, haga clic en en la categoría Dispositivos en la ventana de configuración.
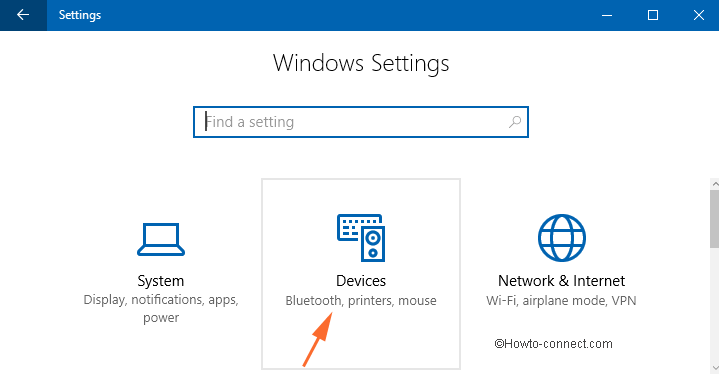
>>En el panel izquierdo, elija la opción Mouse . Ahora, verá el texto Desplazar ventanas inactivas cuando pase el ratón por encima de ellas en el lado derecho de la pantalla.
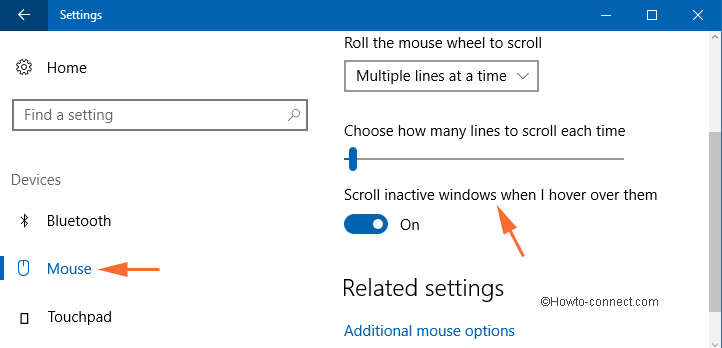
>>Para habilitarlo, simplemente deslice el deslizador a ON .
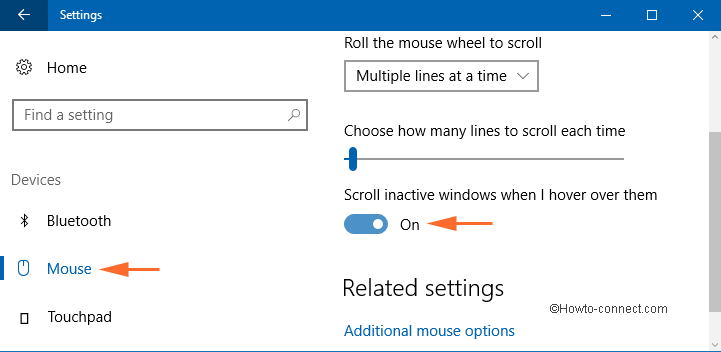
>>Para desactivarlo, debe deslizar el ratón hasta Off .
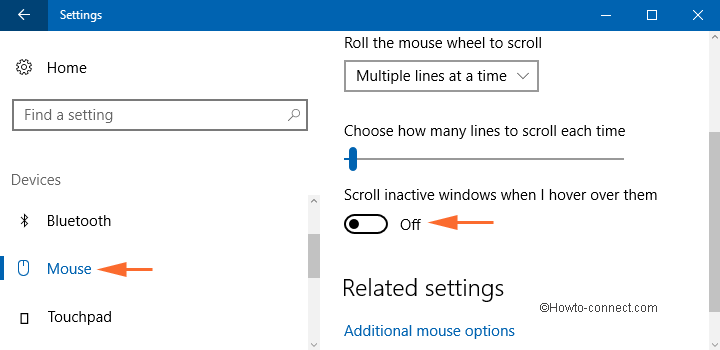
>Ahora>
RECOMENDADO: Haga clic aquí para corregir errores de Windows




