Contenido
Inicio ” Windows 10 ” Cómo iniciar sesión y sincronizar Sticky Notes 3.0 en Windows 10
Cómo iniciar sesión y sincronizar Notas rápidas 3.0 en Windows 10
4
En este artículo, analizaremos la forma de iniciar sesión y sincronizar Notas rápidas 3.0 en Windows 10 para recuperar la lista de tareas en todos los dispositivos con bastante facilidad. Actualmente, la posibilidad de usar esta función sólo está disponible para los usuarios internos de Windows que estén usando Skip Ahead. Después de iniciar sesión con una cuenta de Microsoft o de Work, podrá sincronizar todas las notas anteriores directamente con la nube.
Además de la función de sincronización, Sticky Notes 3.0 también tiene múltiples funciones. Introduce un tema oscuro Charcoal Note, un nuevo hogar para almacenar todas las notas, una barra de formato improvisada, etc. Comenzando con AnniversaryUpdate, Sticky Notes es una plataforma UniversalWindows (a saber, UWP) que viene con muchas características. Sin embargo, su sincronización, así como el proceso de copia de seguridad, es automático después de que haya iniciado sesión correctamente en la aplicación. Por lo tanto, vayamos a los pasos y veamos cómo realizar este proceso de sincronización y copia de seguridad de las notas en Windows 10.
Forma de iniciar sesión y sincronizar Notas rápidas 3.0 en Windows 10
A continuación se explica cómo iniciar sesión y sincronizar Notas rápidas 3.0 en Windows 10 –
Proceso de inicio de sesión de Sticky Notes 3.0
Paso 1: Inicie el menú Inicio y navegue a la sección S. Localice Sticky Notes y haga clic con el botón derecho del ratón sobre él.
Paso-2: Desde el menú contextual, pase el cursor por encima de Más y haga clic en la opción Todos los ajustes .
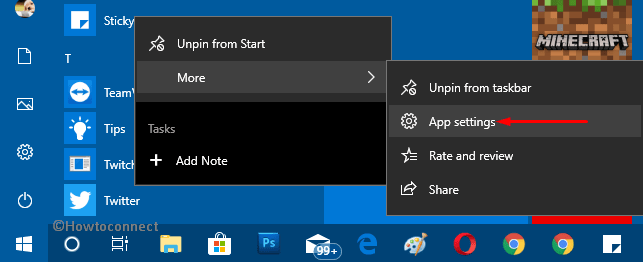
>Paso 3:>Icono del menú
( …. ) que aparece en la parte superior derecha de la nota Seleccione AllNotes seguido de un clic en el icono de engranaje Settings .
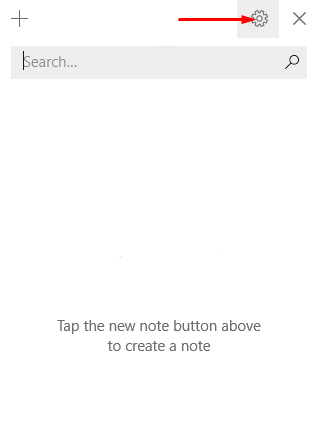
>Paso 4:>Configuración .
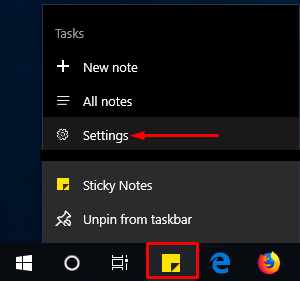
>Paso 5:>Panel de configuración de Sticky Notes en la pantalla del PC. Haga clic en Iniciar sesión en la opción Iniciar sesión para sincronizar sus notas con la nube . Por lo general, esto mostrará su “Microsoft” o “Cuenta de trabajo” que utiliza regularmente. Haga clic en Continuar .
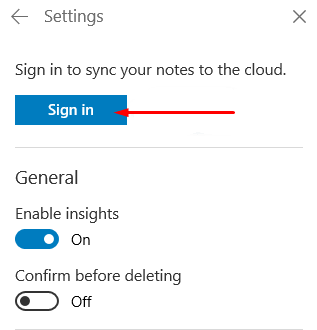
>Nota:> Cuenta Microsoft ” o ” Cuenta trabajo o escuela “.
Sincronizar notas adhesivas 3.0
Paso 6: Una vez que proporcione las credenciales, se le firmará en Sticky Notes de inmediato. Ahora, todas las Notas comenzarán a sincronizarse automáticamente desde todos los dispositivos en los que esté utilizando la misma cuenta.
Después de iniciar sesión y sincronizar con éxito Sticky Notes 3.0 en Windows 10, podrá recuperar todas sus notas antiguas en un solo lugar. Sin embargo, necesita afianzar que está utilizando la función Saltar hacia adelante de Windows Insider para aprovechar esta función de la aplicación. De lo contrario, debe esperar hasta que Microsoft lo lance para todos.




