Contenido
Inicio ” Windows 10 ” Cómo introducir la hora y programar el apagado de Windows 10 PC
Cómo introducir la hora y programar el apagado de Windows 10 PC
29
![]() RECOMENDADO:>Click>
RECOMENDADO:>Click>
Formas de introducir la hora y programar el apagado de Windows 10 Pasos a seguir . – Si usted no es técnico, el apagado automático es problemático. Programar el apagado usando el comando es aún más largo e inconveniente. Así que aquí verás una guía sobre el apagado automático con sólo poner una hora y presionar la tecla Enter.
Cuando introduzca la hora de entrada y programe el cierre de Windows 10 ejecutando la línea de comandos, ejecute el cuadro de diálogo o PowerShell no es necesario. Necesitará simplemente ejecutar el archivo abatch que le pedirá una hora específica en minutos. Cuando se ejecuta el comando de apagado programado, requiere tiempo en segundos y no es adecuado para todos los usuarios.
Así que cuando usted sigue este método también evitaría ejecutar una herramienta de terceros para programar el cierre de Windows 10. Comúnmente cuando se transfiere un archivo grande o se actualiza el sistema operativo se requiere un apagado automático. Véase una guía sobre este tema.
Procedimientos para introducir tiempo y programar el apagado de Windows 10 PC
Hemos dividido los pasos en dos secciones.
Crear y ejecutar un archivo por lotes
Crear un archivo por lotes
Paso 1 – Localice un espacio en blanco y haga clic con el botón derecho en el escritorio. En la lista de opciones, seleccione Nuevo seguido de Documento de texto .
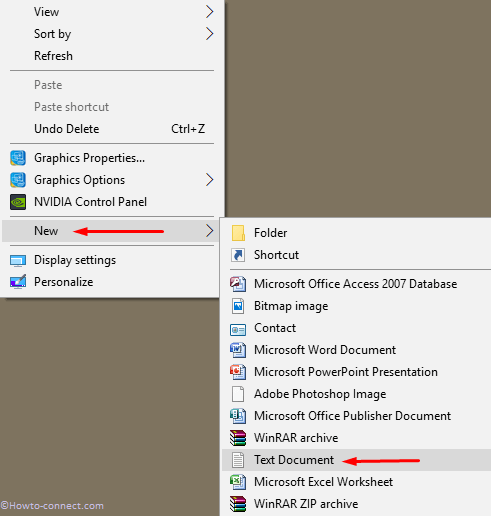
> Paso> – Esto colocará un nuevo documento de texto en su escritorio, haga doble clic en él.
Paso 3 – Simplemente pegue todo el texto mencionado a continuación en el documento de texto .
@echo off
title Shutdown Inputset /p mins=Introduzca el número de minutos de espera hasta el apagado:
set /a mins=%mins%*60shutdown.exe -s -t %mins%.
Paso 4 – Haga clic en Archivo y luego Guardar como en el menú desplegable .
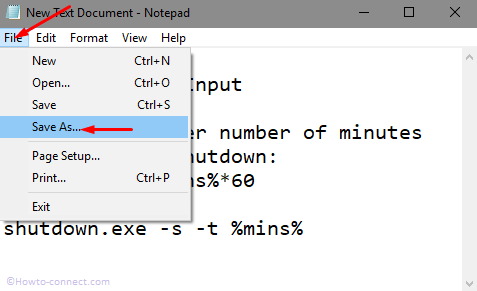
> Paso> – Ahora, escriba Shutdowninput.bat contra File name y haga clic en Save .
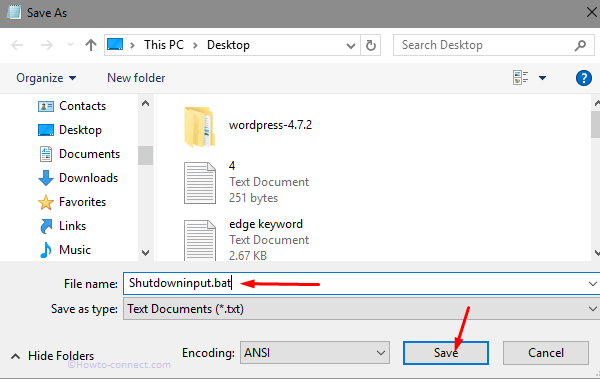
>Corre>Corre
Paso 6 – Haga doble clic en Shutdowninput.bat y permita que aparezca el símbolo del comando.
Paso 7 – Escriba el tiempo deseado en minutosdespués – Ingrese el número de minutos para esperar hasta el apagado: y pulse Entrar.
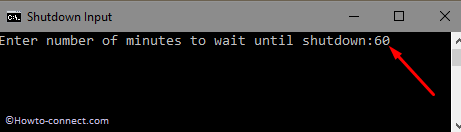
Eso es>>
Descargar archivo por lotes para introducir la hora y programar el cierre de Windows 10 PC
Si no está interesado en crear manualmente el archivo por lotes, descargue el siguiente archivo.
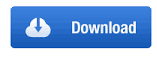
> Paso> – Una vez finalizada la descarga, extraerla y hacer doble clic en Shutdowninput.bat .
Paso 2 – Escribe de nuevo los minutos después del texto Introduce el número de minutos a esperar hasta el apagado: y pulse la tecla Introducir .
Usted verá rápidamente una ventana emergente de notificación informándole sobre el momento en que se produce el apagado.
Así que recoge el archivo Shutdowninput.bat en un lugar seguro y fácilmente accesible en tu ordenador para que puedas usarlo más.
Liquidación
Por lo tanto, es muy práctico y sencillo para la entrada de tiempo y la programación de cierre de Windows 10 PC. Esta es una medida sencilla para ahorrar tiempo que le permite hacer doble clic y escribir una hora. La mejor manera es guardar este archivo en su PC y usar Programar reiniciar cuando lo necesite.
<img src="




