Contenido
Home ” Windows 10 ” Cómo liberar espacio en Windows 10 PC automáticamente después de 30 días
Cómo liberar espacio en Windows 10 PC automáticamente después de 30 días
29
![]() RECOMENDADO:>Click>
RECOMENDADO:>Click>
Pasos para liberar espacio en Windows 10 PC automáticamente después de un intervalo de 30 días. – Si tiene cuidado con el rendimiento de su PC con Windows 10, entonces vaciar el archivo de la papelera debería ser un ejercicio regular. En la práctica, muchos usuarios deben limpiar su PC de esta manera. Por lo tanto, Windows 10 incluye una configuración en la sección de almacenamiento del sistema que borra los archivos temporales y el contenido de la papelera de ciclo en el intervalo de 30 días. Usando esta configuración no necesitaría eliminar estos archivos manualmente.
Si no utiliza un archivo temporal en los últimos 30 días, esta configuración de almacenamiento lo eliminará del equipo de forma permanente. De esta manera, si no restaura un archivo de la papelera de reciclaje, se borrará automáticamente cada 30 días. Esta configuración de sentido de almacenamiento está desactivada de forma predeterminada, pero puede activarla fácilmente en dos pasos.
Esta configuración de almacenamiento no es nueva y ha existido para algunas versiones anteriores. Puede ver una guíaCómo quitar archivos temporales en Windows 10 -[Últimos consejos] al respecto. Pero ahora la herramienta mejoró su característica para eliminarla automáticamente a los 30 días de intervalo.
Liberar espacio en Windows 10 PC automáticamente
Paso 1 – En primer lugar, pulse Win+I para abrir el programa Configuración. Después de que aparezca la aplicación Configuración, seleccione Sistema ubicado en la primera categoría.
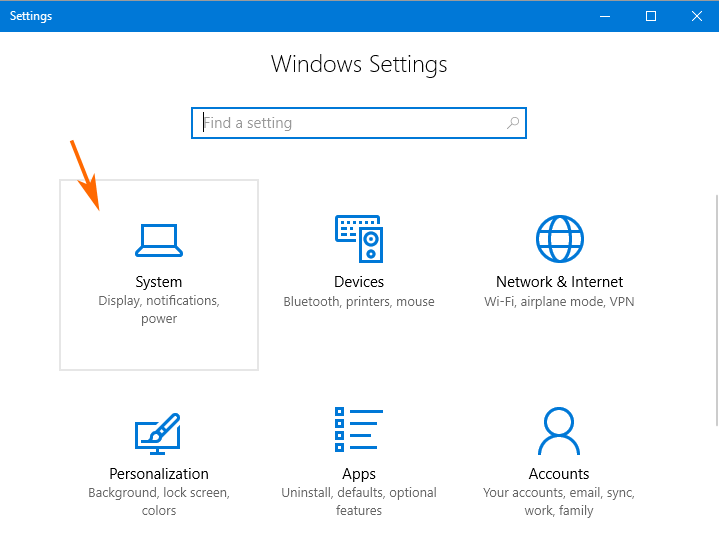
> Paso 2>Almacenamiento
en el panel izquierdo de la Configuración del sistema.Paso 3 – Avanzar hacia el panel derecho y encontrar Sentido de almacenamiento . Puede ver una palanca debajo de esta configuración. Haga clic en activar Lado de la palanca. Una vez que lo habilite, esto liberará espacio en Windows 10 PC automáticamente después de un ciclo de 30 días.
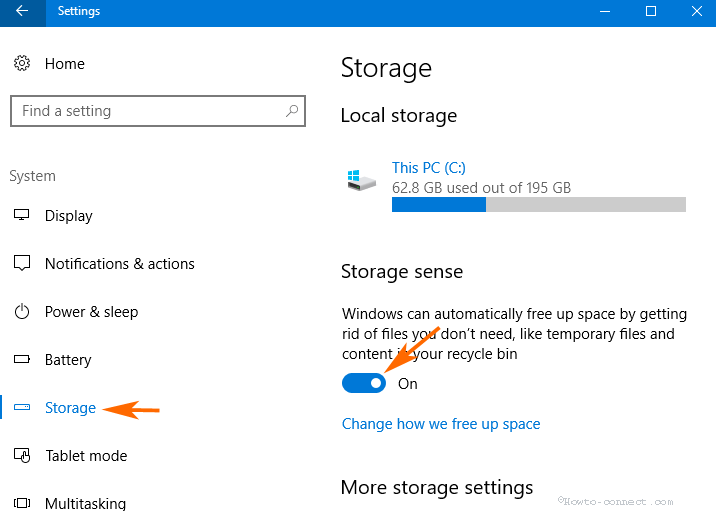
> Paso> – Haga clic en Cómo liberamos espacio desde justbelow el Conmutar sentido de almacenamiento .
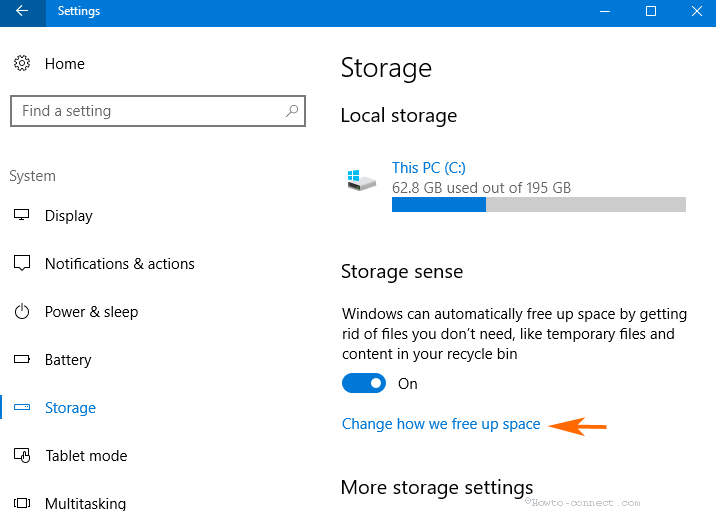
Eliminar>>Borrado
En el Cómo liberar espacio ,verás 2 Ajustes y podrás habilitar o deshabilitar la eliminación de archivos temporales y del contenido de la papelera de reciclaje de forma individual.
Paso 5 – El primero es Eliminar los archivos temporales que mi aplicación no está usando . Tire del control deslizante hacia On para encenderlo .
Paso 6 – En el 2º ajuste Eliminar los archivos que han estado en el reciclaje por más de 30 días, también activar On para habilitar el mismo.
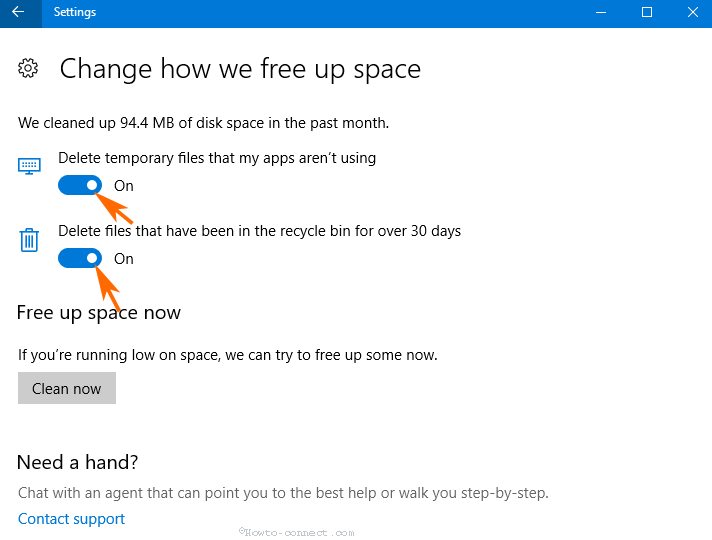
Limpieza>>Limpieza>
Paso 7 – Si desea limpiar su PC con Windows 10 en este momento, simplemente haga clic en Limpiar ahora .
Verás rápidamente que los puntos giratorios significan que tu PC está siendo aniquilado. Tomará casi 4-5 minutos para limpiar el PC y mostrar la cantidad de datos limpiados.
Cuando desee un PC constantemente limpio, repase -Cómo eliminar archivos temporales en cada inicio en Windows 10.
Además, si necesita despejar perfectamente su ordenador, consulte la guía Cómo borrar datos del disco duro libre de Windows 10.
Conclusión
Por lo tanto, estos son los ajustes que le permiten liberar espacio en Windows 10 PC automáticamente después de cada 30 días Una vez que active esta configuración no necesita preocuparse de detectar y eliminar manualmente los desechos.
<img src="




