Contenido
Inicio ” Windows 10 ” Cómo llevar las aplicaciones universales en modo de pantalla completa en Windows 10
Cómo traer aplicaciones universales en modo de pantalla completa en Windows 10
29
RECOMENDADO: Haga clic aquí para corregir errores de Windows y mejorar el rendimiento del PC
Windows 10 tiene un aspecto más agresivo en comparación con sus versiones inferiores. Microsoft se ha centrado principalmente en su escritorio para mejorar la apariencia de las aplicaciones de Universal. Las aplicaciones universales no son más que Aplicaciones modernas que se ejecutan en el escritorio. En Windows, puede abrir estas aplicaciones en modo redimensionable en su escritorio.
Incluso ahora puede trabajar con las aplicaciones en su escritorio de la misma manera que está acostumbrado a trabajar en aplicaciones como pintura, explorador de archivos, etc. Estas aplicaciones ofrecen la opción de Minimizar, Restaurar o Maximizar y Cerrar botones. Aquí estamos escribiendo consejos para Windows10 sobre cómo traer Universal Apps en el modo de pantalla completa en Windows 10 para visualizarlo fácil y ampliamente, volver a la normalidad, minimizarlo y maximizarlo. Siga los pasos para utilizar esta función.
Puede que te guste leer:
Windows 10 – Cómo escribir una fórmula en el Panel de entrada de Matemáticas
Cómo mostrar aplicaciones universales en modo de pantalla completa en Windows 10
Lo primero es que debe tener la última versión de Windows 10 en su PC. Entonces
1. Abra la configuración del PC desde el menú de inicio. Ahora verá tres líneas punteadas que se llama botón Opciones
en el lado izquierdo de la barra de título. Pulse sobre el mismo botón.
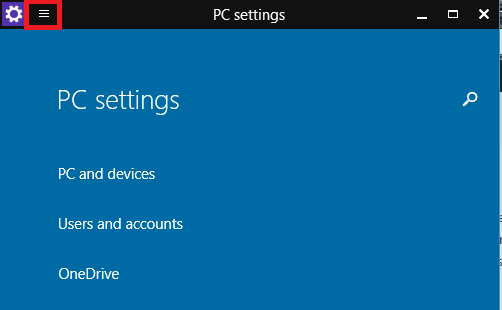
>2.>Opción Pantalla completa . A continuación, esta aplicación se mostrará en modo de pantalla completa con ventanas. Eso es todo.
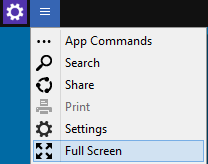
> Nota:
Cómo salir del modo de pantalla completa en Universal Apps en Windows 10
1. Si ha abierto una aplicación como la configuración del PC en modo de pantalla completa, mueva el cursor sobre la barra de título y pulse de nuevo sobre el botón Opciones (línea de tres puntos). Elija la opción Salir de Pantalla Completa y pulse la misma.
2. También tiene otra forma, mueva el cursor en la parte superior de la ventana para mostrar la barra de título y haga clic en el botón Restore Down a la derecha.
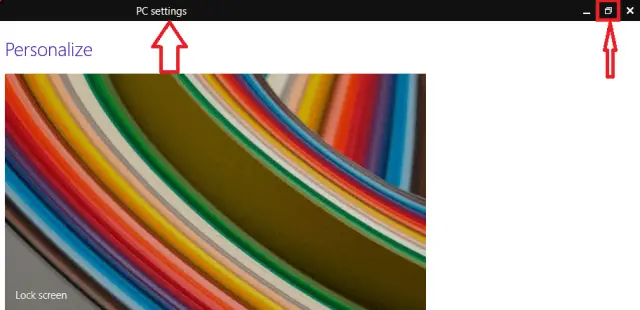
>3.>
4. Además, inicie la Vista de Tareas y pulse sobre el icono de la aplicación en la Barra de tareas o la Vista previa en miniatura en vivo como en las capturas de pantalla dadas:
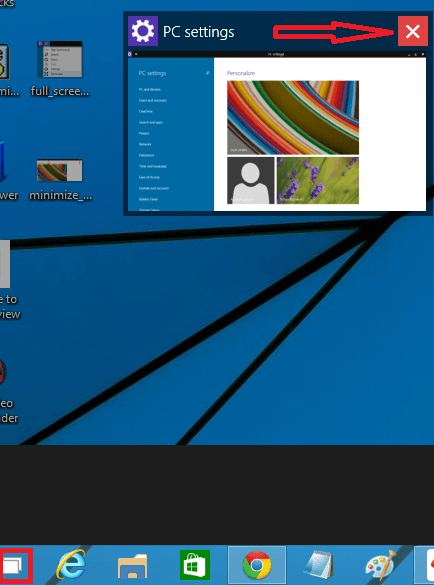
> RECOMENDADO:>Haga clic aquí para corregir errores de Windows




