Contenido
Home ” Windows 10 ” Cómo mostrar el fondo de inicio de sesión sin Blur en Windows 10
Cómo mostrar el fondo de inicio de sesión sin desenfoque en Windows 10
16
Si también desea mostrar el fondo de inicio de sesión sin desenfoque en Windows 10. A partir de la actualización 19H1 de Windows 10, hay un cambio en la forma en que aparece el fondo durante el inicio de sesión. Ahora, verá la imagen de la pantalla borrosa. Este efecto de desenfoque es el resultado de la adición de acrílico de Microsoft, un tipo de pincel Fluent Design System. El efecto ayuda a crear un mejor enfoque en la caja de credenciales. Pero hay múltiples usuarios que no están satisfechos con este nuevo efecto.
Con el lanzamiento de Build 18298, puede desactivar esta característica ya que está conectada con el efecto de transparencia. Una vez que la barra de tareas y el menú Inicio estén opacos, esta función por sí sola hará que la imagen de la pantalla de inicio de sesión sea clara. Además, la implementación de build18312 introduce una nueva opción de directiva de grupo que le permite desactivar este efecto acrílico en la pantalla de inicio de sesión. Por lo tanto, profundicemos en los métodos para hacer que la imagen de fondo de la pantalla de inicio de sesión sea clara.
Cómo mostrar el fondo de inicio de sesión sin desenfoque en Windows 10
A continuación se muestra cómo mostrar el fondo de inicio de sesión sin desenfoque en Windows 10 –
A través de la aplicación Settings App
Inicie la configuración de Windows, la aplicación integrada, pulsando las teclas de acceso directo Win + I.
Haga clic en Personalización en la interfaz principal de la aplicación Configuración.
Vaya a la sección Colores en la barra lateral izquierda de la página siguiente. En el lado derecho correspondiente, localice la opción Efectos de transparencia . Póngalo en OFF para mostrar el fondo de inicio de sesión sin desenfoque en Windows 10.
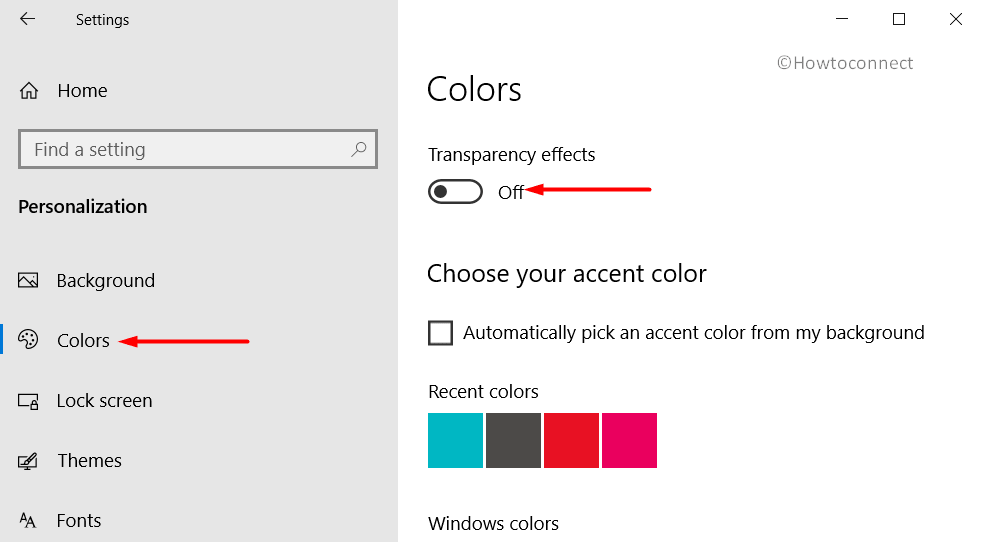
>Para>
A través del Editor de directivas de grupo
Nota: este procedimiento sólo está disponible para los dispositivos que ejecutan ediciones de Windows 10 Pro, Education o Enterprise.
Paso 1: En primer lugar, pulse el logo Win + R hotkeys para abrir el cuadro de diálogo Run. Aquí, escriba gpedit.msc y pulse el botón OK .
Paso 2: Una vez que acceda al Editor de directivas de grupo, navegue hasta la ruta mencionada a continuación en la barra lateral izquierda.
Configuración de la computadora => Plantillas administrativas => Sistema => Inicio de sesión
Paso 3: Cambiar al panel derecho de Inicio de sesión y localizar la política a saber Mostrar fondo de inicio de sesión claro . Haga clic con el botón derecho y elija Editar .
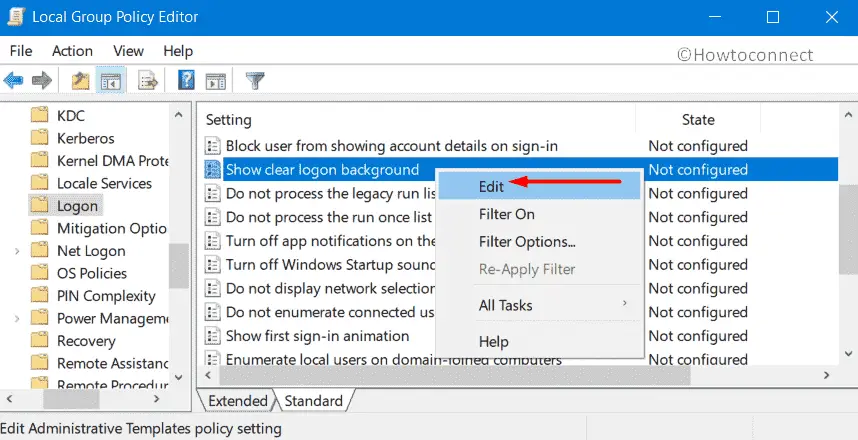
>Paso 4:>Habilitado botón de radio como se muestra en la siguiente instantánea. Haga clic en Aplicar seguido de un clic en el botón Aceptar para mostrar el fondo de inicio de sesión sin desenfoque en Windows 10.
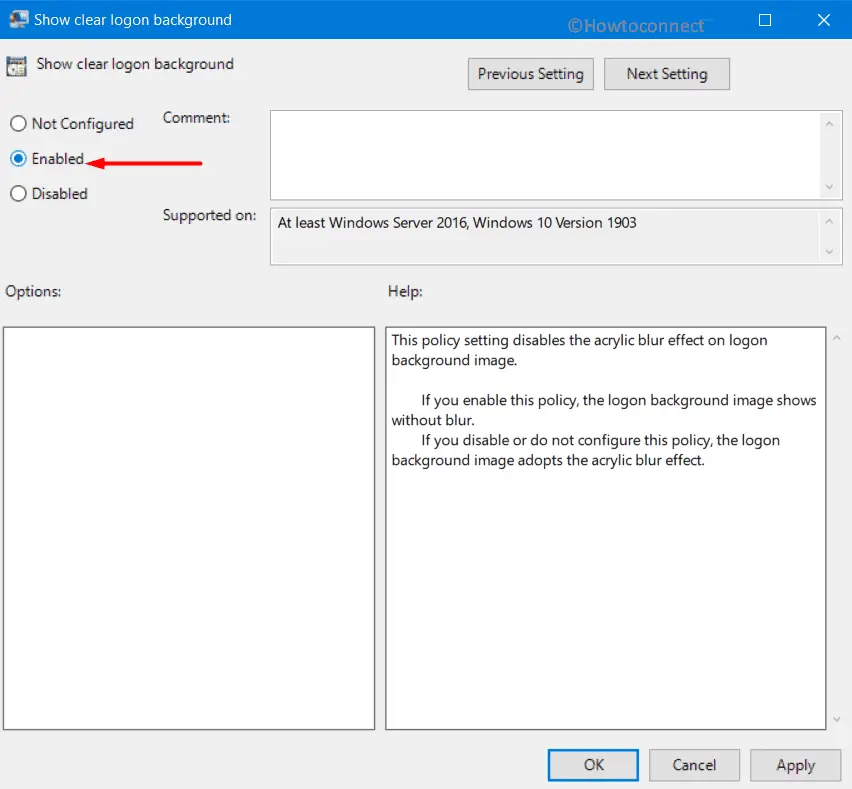
>Paso 5: Reiniciar Windows 10 PC para hacer efectivos los cambios de desenfoque.
Usar el Editor del Registro
- Ir a Cortana buscar, escribir regedit y golpear Enter . Haga clic en Sí cuando aparezca UAC en la pantalla del PC.
- Una vez que acceda al Editor del Registro, navegue por la ruta indicada en la columna de la izquierda.
- HKEY_LOCAL_MACHINENSOFTWARENPolíticasMicrosoftWindowsSystem
- Haga clic con el botón derecho en Sistema y pase el ratón por encima de Nuevo seguido de un clic en Valor DWORD (32-bit) (ver instantánea).
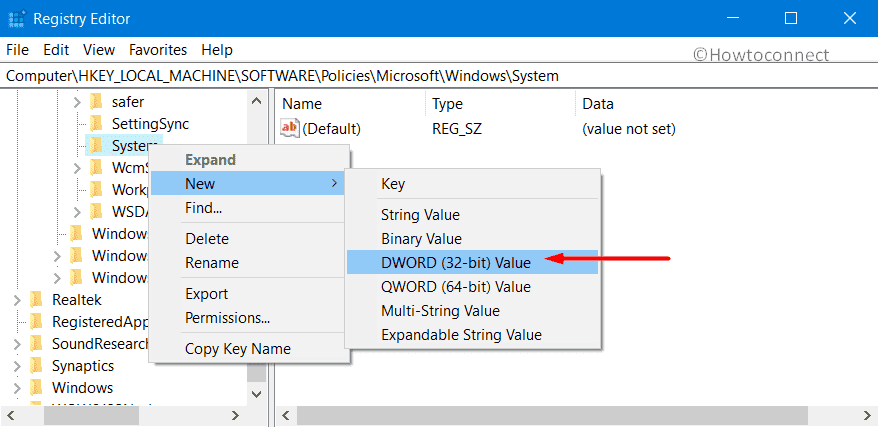
>Ver>Crear un nuevo valor de DWORD en el Editor del Registro.
- Ponga un nombre a este nuevo DWORD como DisableAcrylicBackgroundOnLogon .
- Adelante, haga doble clic en el DWORD recién creado. En su cuadro Editar, coloque 1 en el campo de datos Valor y haga clic en OK . Por último, asegúrese de reiniciar el sistema para implementar los cambios en el registro.
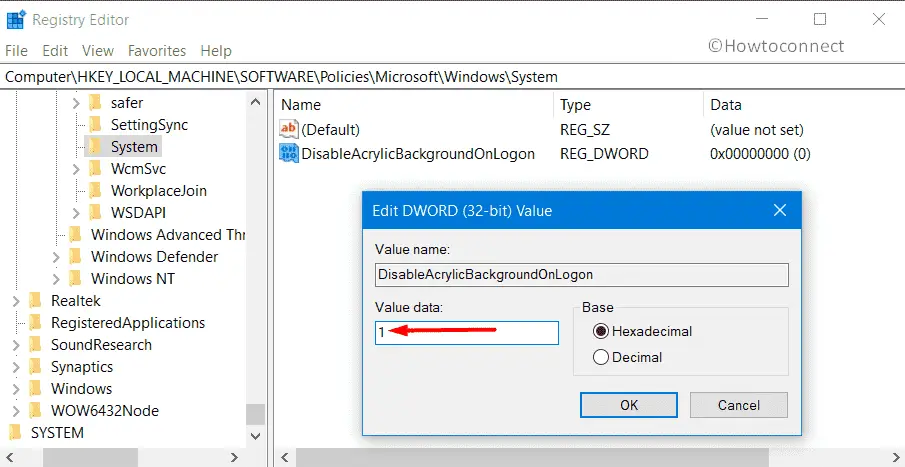
>Nota>DisableAcrylicBackgroundOnLogon DWORD.
¡¡¡Eso es todo!!!!




