Contenido
Home ” Windows 10 ” Cómo ocultar elementos seleccionados juntos en Windows 10
Cómo ocultar elementos seleccionados juntos en Windows 10
29
RECOMENDADO: Haga clic aquí para corregir errores de Windows y mejorar el rendimiento del PC
Cómo ocultar elementos seleccionados juntos en Windows 10 – El explorador de archivos muestra una herramienta para secretar un montón de cosas confidenciales a la vez. Esta herramienta es Ocultar elementos seleccionados posicionados en la cinta en el menú Ver. Cuando usted lo emplea está equipado con un grupo de opciones y preferencias en el curso de la ocultación de carpetas y archivos. A continuación explicaremos los métodos para ocultar juntos elementos seleccionados en Windows 10 utilizando la herramienta antes mencionada en el explorador de archivos.
Método para ocultar elementos seleccionados juntos en Windows 10
- Inicie el Explorador de archivos usando su método favorable, puede golpear colectivamente en los botones de Windows & E .
- Abra la carpeta cuyos múltiples elementos desea ocultar juntos a la vez.
- En la ubicación de navegación, seleccione los diversos elementos (archivos o carpetas) que desea ocultar juntos en ahurry con sólo un clic.
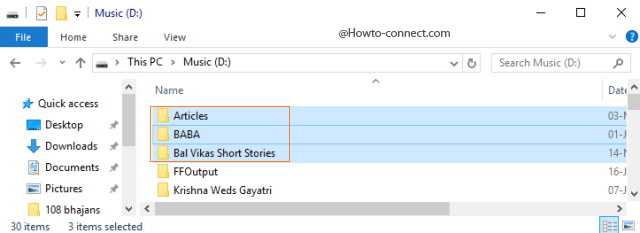
>>Haga clic o presione la pestaña Ver sobre la cinta del Explorador de archivos.
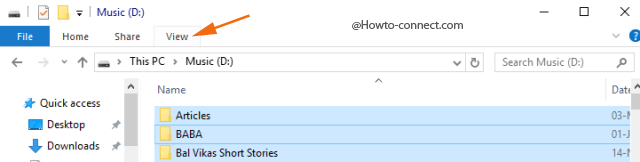
>>La cinta del Explorador de archivos se verá, golpeará o tocará el botón Ocultar elementos seleccionados que se encuentra dentro de la sección Mostrar/ocultar.

>>El cuadro Confirmar cambios de atributos llegará con un atributo Hide y dos botones de opción – Aplicar cambios sólo a los elementos seleccionados y Aplicar cambios a los elementos, subcarpetas y archivos seleccionados.
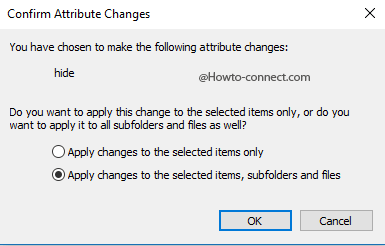
> Apply> – Esta celda redonda sólo oculta las carpetas necesarias, pero sus elementos internos permanecen sin convertir. Si ha configurado para mostrar los elementos ocultos, notará que las carpetas ocultas aparecen transparentes, pero cuando abra esas carpetas transparentes, verá que su contenido no está oculto.
Aplicar cambios a los elementos, subcarpetas y archivos seleccionados : cada pequeño contenido que se encuentre dentro de la carpeta seleccionada se ocultará si se utiliza este botón de opción.
Nota – El cuadro de diálogo Confirmar cambios de atributos aparece en la pantalla cuando oculta carpetas, pero no pregunta si está ocultando sólo archivos.
- Haga clic o presione Ok después de haber seleccionado el atributo necesario oculto.
- Con este método, puede ocultar numerosos archivos y carpetas a la vez con un solo clic o golpe.
Cómo mostrar o ver elementos ocultos a la vez
- Siempre que tome la decisión de volver a mostrar los contenidos ocultos, haga clic o presione la pestaña Ver situada en la parte superior del explorador de archivos.
- En la cinta, marque la casilla que se denomina Elementos ocultos en la sección Mostrar/ocultar.
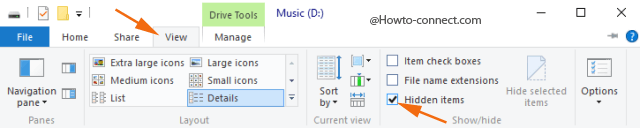
>>Todos los elementos ocultos se notarán a la vez, sin embargo, esto no los desocultará para siempre.
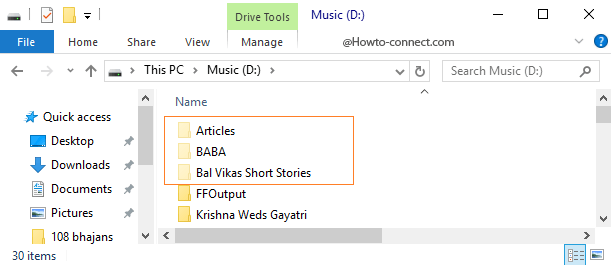
>Cómo>>
- Para desocultar las carpetas para siempre, navegue hasta la ubicación, haga clic o puntee en la ficha Ver y, a continuación, introduzca una marca de verificación en la casilla cuadrada denominada Elementos ocultos existentes en la sección Mostrar/ocultar.
- Seleccione los elementos ocultos que puede ver ahora, haga clic de nuevo en la ficha Ver y, a continuación, haga clic o presione el botón que lleva el título Ocultar elementos seleccionados .
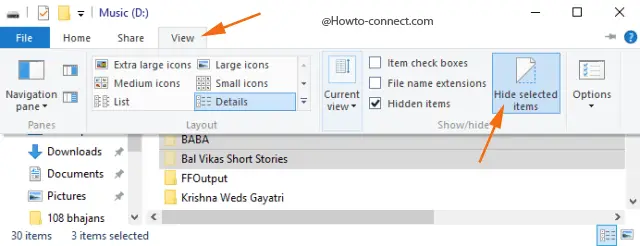
>> Confirmar cambios de atributos se mostrará de nuevo, pero esta vez con el atributo unhide, así que elija sus cambios preferidos y haga clic en Ok .
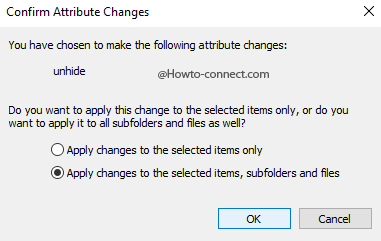
>Cuando>
RECOMENDADO: Haga clic aquí para corregir errores de Windows




