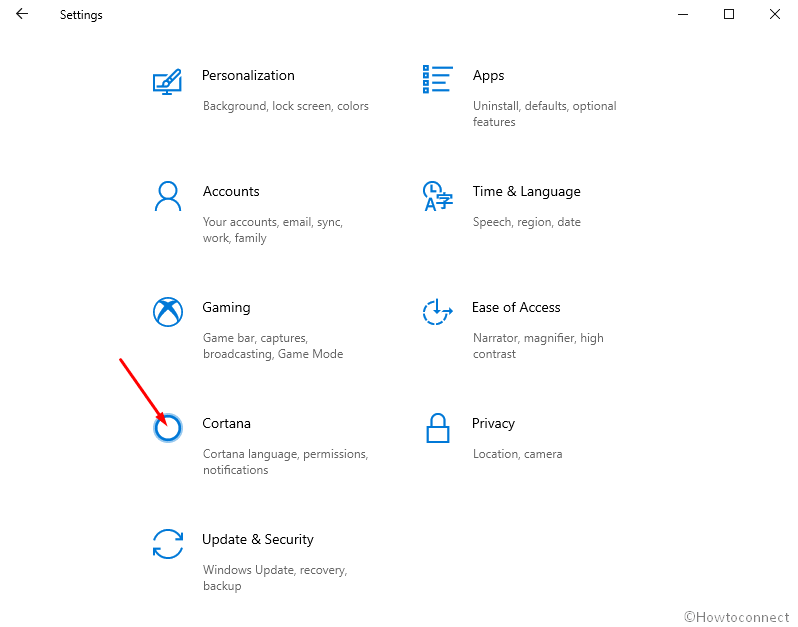Contenido
Inicio ” Windows 10 ” Cómo personalizar el escritorio de Windows 10 con Rainmeter
Cómo personalizar el escritorio de Windows 10 con Rainmeter
29
![]() RECOMENDADO:>Click>
RECOMENDADO:>Click>
Guía completa para personalizar Windows 10 Desktop con Rainmeter con pasos . – ¿Le gusta hacer que su escritorio parezca fresco y conmovedor? A continuación, debe probar Rainmeter que puede cambiar efectivamente un aspecto de escritorio de Windows 10 a su adorable.
Al instalar Rainmeter, puede seguir los detalles de su sistema, notar el espacio en disco, el calendario y muchas otras cosas en su escritorio. Está cargado con toneladas de opciones de configuración que son muy potentes y al mismo tiempo efectivas. Por lo tanto, hoy presentamos esta guía con el fin de que pueda personalizar el escritorio de Windows 10 con Rainmeter.
La guía está dividida en varias secciones y cada sección se describe en pasos.
Personalizar el escritorio de Windows 10 con Rainmeter
La primera tarea que tienes que hacer es coger e instalar la aplicación. Después de instalar la aplicación, le explicaremos los pocos términos que le ayudarán a utilizar la herramienta. Por lo tanto, comencemos ahora con la instalación de la herramienta.
Instalación del Rainmeter
Paso 1 – En primer lugar, descargue Rainmeter de su sitio web oficial. En su página web, usted notará dos versiones, descargue la Final Release .
Paso 2 – Ahora, ejecute el archivo .exe y deje que el asistente de instalación aparezca en la pantalla.
Paso 3 – Mientras instala la herramienta gratuita, asegúrese de seleccionar la casilla Iniciar Rainmeter al iniciar , si no, deberá iniciar manualmente la aplicación después de cada reinicio.

> Paso> – Simplemente siga las instrucciones del asistente y termine de instalar Rainmeter .
Después de instalar el Rainmeter, algunas cosas nuevas aparecerán en el escritorio de Windows 10. Encontrará sus nombres como Reloj, Uso de Disco, Sistema, etc. Bueno, todas estas pequeñas aplicaciones que se hacen visibles en el escritorio justo después de instalar la herramienta son la piel predeterminada de Rainmeter.

Rainmeter>>Rainmeter
Skin -Puede comparar fácilmente Skins con el término Widgets de Android. En pocas palabras, los Skins son pequeñas aplicaciones que permanecen en el escritorio de Windows 10. Puede mostrar la máscara del reloj, la máscara de red, la máscara del sistema, la máscara de la lista de reproducción y muchas otras más en el escritorio.
Skin Suites – Skin Creators almacena un grupo de los mismos widgets que aparecen y los llama Skin Suites. Por defecto, Rainmeter carriesa Skin Suite se titula illustro que aparece en el escritorio después de instalar la herramienta.
Disposiciones : determina la ubicación de un skin en el escritorio. Después de personalizar el escritorio de Windows 10, guárdelo como un diseño y utilícelo después.
Buscar y descargar su Skin
Bueno, si quieres personalizar el escritorio de Windows 10 con Rainmeter con algunas pieles excitantes, entonces existen muchos sitios que proporcionan lo necesario. Sitios como DeviantArt, Rainmeter subreddit, Rainmeter Forums tienen colecciones dinámicas de skins para el escritorio de Windows 10.
Puede descargar e instalar máscaras fácilmente. Como referencia, puede leer nuestra guía sobre Cómo descargar e instalar Jarvis Theme para Windows 10.
Después de descargar los skins de su elección, hay dos procedimientos para instalarlos. Algunos skins vienen en archivo.rmskin mientras que muchos otros vienen en archivo.zip o.rar.
Instalar el archivo.rmskin
Paso 1 – Para empezar, navegue hasta la carpeta donde está almacenada la máscara de descarga. Notará que la piel está en formato .rmskin .
Paso 2 – Ahora, haga doble clic en el archivo .rmskin .
Paso 3 – Siguiendo adelante, una caja Rainmeter Skin Installer aparecerá en la pantalla Algunos skins están cargados con múltiples características, y por lo tanto, si no desea que todo se cargue a la vez, deseleccione la opción Cargar skins incluidos .

> Paso> – Después de desmarcar la opción, Rainmeter sólo los incluirá en la lista de skins y luego podrá añadirlos manualmente al escritorio.
Instalar un archivo.zip o.rar
Paso 1 – En primer lugar, descargue el archivo .zip o .rar que contiene todos los skins que desea utilizar.
Paso 2 – A continuación, haga clic con el botón derecho en el archivo .zip o .rar . De la lista de opciones que aparecen, seleccione Extraer archivos .
Paso 3 – Ahora, busque la siguiente ubicación y extraiga el contenido en la carpeta Skins .
N -DocumentsRainmeterSkins

> Paso> – Después de extraer el contenido, haga clic en la flecha Mostrar iconos ocultos en la barra de tareas. Ahora, el icono Rainmeter estará visible.
Paso 5 – Finalmente, haga clic con el botón derecho en el icono de Rainmeter y seleccione Actualizar todo . Todas las pieles nuevas serán accesibles en su Rainmeter.

Carga>>Carga>
Después de cargar completamente Rainmeter por primera vez, illustro suite y parte de su piel serán visibles en el escritorio. Así que, veamos primero cómo cargar más skins de illustro para Personalizar Windows 10 Desktop con Rainmeter.
Paso 1 – Para empezar, haga clic con el botón derecho en cualquiera de los visibleskin, por ejemplo – DISCOS .
Paso 2 – Aparecerá un menú con pocas opciones, vaya a illustro . Ahora, notarán todas las pieles bajo illustro. Por ejemplo: vaya a Google y seleccione Google.ini

> Paso> – Finalmente, el skin de Google aparecerá en el escritorio.
Ahora, veamos los pasos para cargar un skin que has descargado.
Paso 1 – Haga clic en Mostrar icono oculto flecha en la barra de tareas y localizar Rainmeter Ahora, haga clic con el botón derecho en Rainmeter y seleccione Administrar

> Paso> – Adelante, la ventana Administrar Rainmeter aparecerá en la pantalla. Por defecto, la pestaña Skins estará abierta.
Paso 3 – En la columna de la izquierda, todas las suites estarán visibles, por ejemplo, localice el skin de su elección – Ahora reproduciendo y luego seleccione Player.ini
Paso 4 – Ahora, en el panel derecho, haga clic en el botón Cargar .

> Paso> – Notará el skin seleccionado en el escritorio.
Descargar una Skin
Paso 1 – Primero, localice la piel que desea eliminar del escritorio. A continuación, haga clic con el botón derecho del ratón en esa piel específica.
Paso 2 – Aparecerán algunas opciones relacionadas con la piel, seleccione la última opción Descargar piel .

>Alternativamente,>Gestione la ventana Rainmeter .
Paso 1 – En la bandeja del sistema, busque el icono Rainmeter . Haga clic con el botón derecho del ratón y haga clic en la opción Administrar .
Paso 2 -La ventana Administrar Rainmeter aparecerá en la pantalla, así que seleccione el skin que desea retirar del escritorio.
Paso 3 – Por ejemplo – para eliminar Reproduciendo la piel, seleccione la opción Player.ini . A continuación, muévase al lado derecho y haga clic en Descargar .

Rainmeter>>Rainmeter
Para personalizar completamente el escritorio de Windows 10 con Rainmeter, tiene que entender su configuración básica. Después de hacer clic con el botón derecho del ratón en una máscara específica, aparecerá una opción como Configuración . Profundicemos en esos prácticos ajustes de la piel.

Posición>>
Transparencia – Esta opción le permite elegir cuánto cristal desea hacer la piel. Aunque muchas pieles son poco transparentes, si quieres ver un poco más, puedes trabajar en ellas.
Ocultar al pasar el ratón por encima – Con esta opción puede ocultar la piel específica cada vez que apunte con el cursor sobre ella.
Arrastrable – Mantenga esta configuración seleccionada para que pueda reubicar fácilmente la piel en su lugar conveniente. Pero después de colocarla en la ubicación deseada en el escritorio, puede deseleccionar la opción para evitar cualquier reemplazo accidental.
Guardar posición -Si no desea guardar el cambio de posición de un skin, desmarque esta opción.
Ajustar a los bordes – Cuando esté organizando diferentes skins en una línea, esta configuración ayudará a que estén en línea perfecta.
Haga clic en – Cuando esta opción está activada, no puede hacer clic en nada en la máscara. Esto es como Esconderse al pasar el ratón por encima. Sin embargo, esta opción le permite ver la piel y no la oculta.
Mantener en pantalla -Marque esta configuración y no podrá mover la máscara fuera de su pantalla.
Favoritos – Esta opción incluye o excluye la piel actual en la lista de Favoritos.
Conclusión
Por primera vez, los usuarios se confunden con Rainmeter. Pero, una vez que usted entiende sus características básicas, es muy fácil de seguir. Esperamos que ahora pueda personalizar el escritorio de Windows 10 con Rainmeter sin ninguna confusión. Si tiene algún problema para entender la guía, por favor escríbanos.