Contenido
Inicio ” Windows 10 ” Cómo personalizar el puntero del ratón en Windows 10 y cambiar el esquema
Cómo personalizar el puntero del ratón en Windows 10 y cambiar el esquema
25
La mayoría de ustedes están usando el esquema por defecto del puntero del ratón y el conjunto de cursores de Windows 10. En el Windows 10tipshere, le llevaremos a través de los Detalles para personalizar el puntero del ratón en Windows 10, cambiar el esquema y todas las demás cosas que puede hacer con el cursor del ratón.
Cuando está ejecutando Windows 10, la última versión de Windows en su PC, personalizar el puntero del ratón para su comodidad es un trabajo muy importante y esta versión le proporciona mucha configuración para que sea adecuado para usted mismo.
Recomendado:
- Cómo cambiar el tamaño y el color del puntero del mouse en Windows 10
- Cómo descargar e instalar Windows 10 Vista previa técnica – Guía completa
- Cómo iniciar Windows 10 sin contraseña automáticamente
El cursor del ratón es un puntero gráfico en el monitor de nuestro ordenador que indica dónde está el puntero del ratón y dónde se introducirá el alfabeto de texto escrito. Estamos aquí principalmente en este tema para hacerle saber cómo personalizar el puntero del ratón en Windows 10 y cambiar el esquema.
Cómo personalizar el puntero del ratón en Windows 10
- Haga clic con el botón derecho del ratón en el icono Inicio de la barra de tareas del escritorio de Windows 10.
- Seleccione la opción Panel de control .
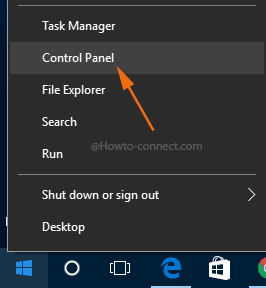
>> La ventana del Panel de control aparece en su pantalla. Haga clic en el vínculo Ratón .
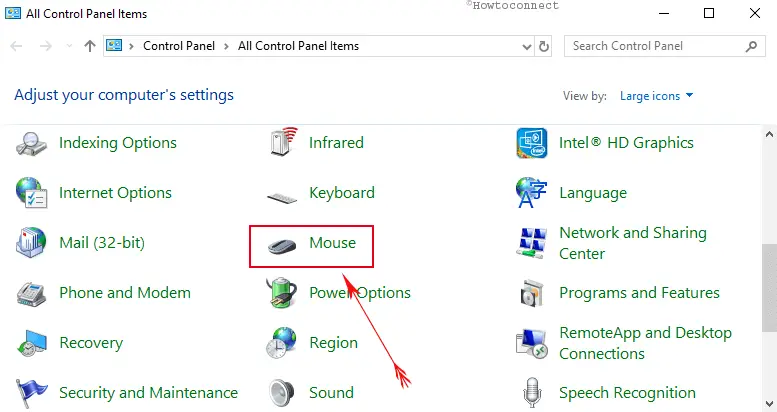
>>Un nuevo asistente de Propiedades del ratón aparece en la pantalla. De forma predeterminada, se le llevará a la pestaña Configuración del dispositivo . Haga clic en la ficha Punteros .
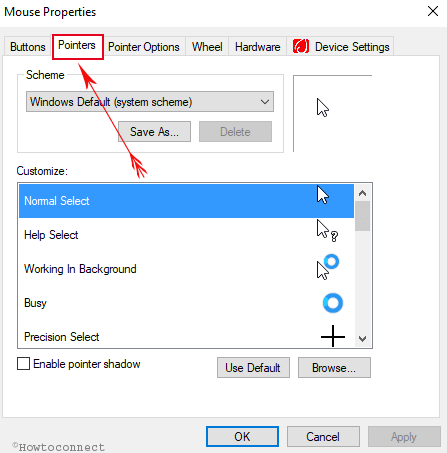
>>Puede ver que la ventana Propiedades del ratón está dividida en dos secciones – Esquema y Personalizar .
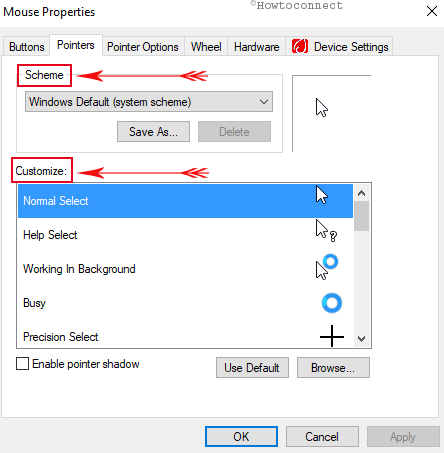
>>Haga clic en el menú desplegable bajo la sección Esquemas y vea qué otros esquemas de punteros están incorporados.
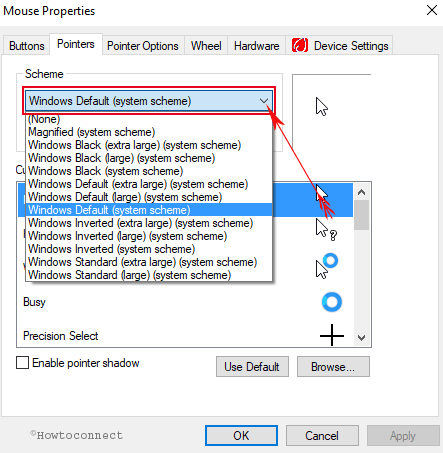
>>Una vez que haya seleccionado el esquema preinstalado, podrá ver diferentes formas de cursor en la sección Personalizar .
Cómo cambiar el esquema del puntero del ratón en Windows10
- Utilice el menú desplegable de la sección Esquema y eche un vistazo a los esquemas preinstalados.
- Seleccione cualquiera de los esquemas preinstalados .
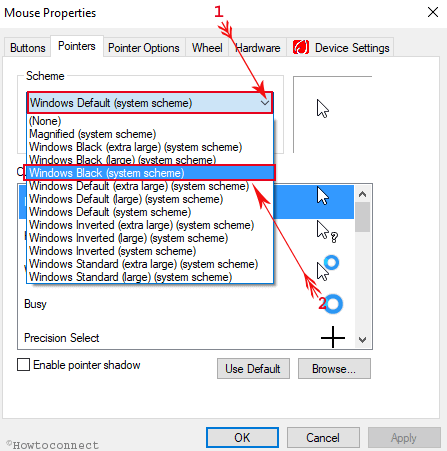
>>Después de seleccionar el esquema, puede ver varios cursores de diferentes formas y tamaños bajo la sección personalizar .
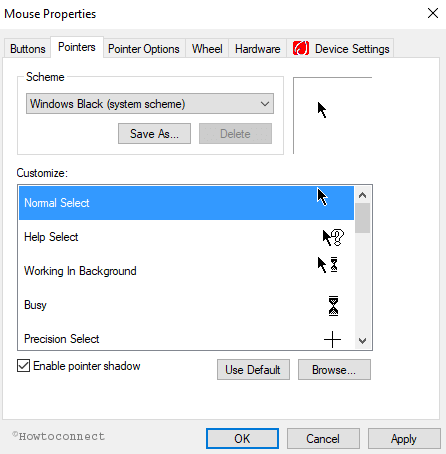
>>Hay una descripción al lado de cada cursor.
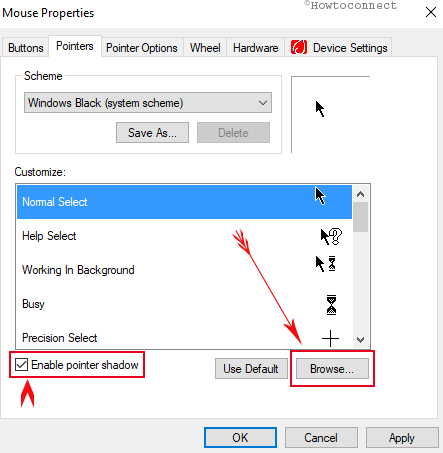
> Cómo>
Puede suceder que no le gusten las formas o el tamaño de los cursores del esquema que eligió utilizar. Tenemos una solución para ello también en este artículo Cómo personalizar el puntero del ratón en Windows 10. Siga los siguientes pasos –
- Haga clic en el enlace Examinar que se encuentra debajo de la pestaña Punteros de la ventana Propiedades del ratón .
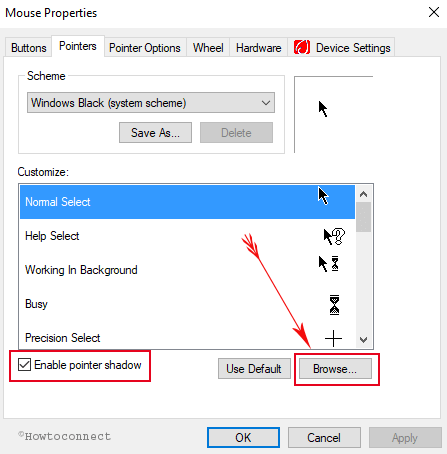
>>Le llevará a la carpeta donde se almacenan todas las imágenes del cursor.
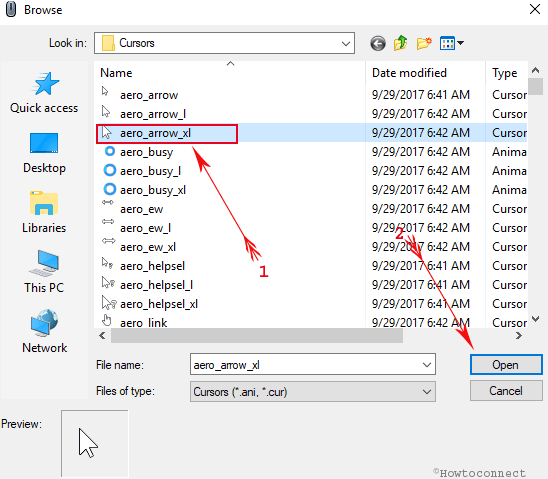
>>Después de cambiar los cursores según sus preferencias, Windows se asegurará de que sea un tema nuevo.
Cómo eliminar un esquema de puntero del ratón en Windows10
- Si desea eliminar los esquemas incorporados no podrá hacerlo.
- Después de hacer un cambio en un tema y guardarlo con un nombre, puede eliminarlo.
- Seleccione ese tema en particular y haga clic en la opción Eliminar .
Estas son varias maneras de personalizar el puntero del ratón en Windows 10.
Con el Embarque de Windows 10, la tecnología había alcanzado el siguiente nivel de avance. Hay muchas opciones de personalización disponibles para que usted pueda hacer. Y estoy seguro de que Windows 10 definitivamente cumplirá con todas sus preferencias.
RECOMENDADO: Haga clic aquí para corregir errores de Windows y mejorar el rendimiento del PC




