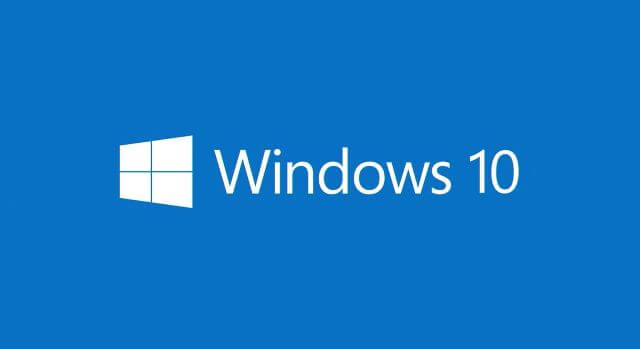Contenido
Inicio ” Windows 10 ” Cómo personalizar la pestaña de comunicación en el sonido de Windows 10
Cómo personalizar la ficha Comunicación en el sonido en Windows 10
29
RECOMENDADO: Haga clic aquí para corregir errores de Windows y mejorar el rendimiento del PC
Personalizar la pestaña Comunicación en Sonido en Windows 10 . – La pestaña de comunicaciones en los ajustes de sonido está construida esencialmente para la función de deshabilitar otros sonidos en el PC cuando se está realizando una llamada/comunicación en particular a través del PC. Esta pestaña permite, en particular, mejorar las funciones de sonido existentes y ofrecer una experiencia de usuario excelente. Aquí, en este post, vamos a discutir el método para personalizar la pestaña de comunicación en el sonido en Windows 10.
Suponga que está reproduciendo una letra en música Groove o VLC o WMP o software variante. En el medio, llega la llamada de Skype. A continuación, se inicia la función de los ajustes en la ficha de comunicación. Esta pestaña proporciona 4 opciones, por ejemplo, reducir el sonido de la reproducción de música al 80% a medida que la llamada de Skype llega. Si has elegido esta opción, el nivel de sonido de la música en ejecución se reduce a un 80% cuando se recibe una llamada de Skype.
Formas de personalizar la ficha Comunicación en el sonido en Windows 10
Uso de la configuración de personalización
Paso 1 – Para empezar, pulse Win+I en el teclado para abrir la aplicación Settings .
Paso 2 – En la página de inicio de la aplicación Configuración , haga clic en el icono Personalización .
![]()
> Paso>Haga clic en Temas en el menú del panel izquierdo de la interfaz Personalización .

> Paso> Desplácese hacia abajo hasta RelatedSettings en el panel derecho y haga clic en el enlace titulado Advanced sound settings .

> Paso>Se abre un cuadro de diálogo con el nombre Sonido .
Paso 6 – Cambiar a la pestaña Comunicaciones . Puede ver una lista de opciones.

>> Silenciar todos los demás sonidos : Dar prioridad cero a los demás sonidos en comparación con los sonidos de comunicación en el PC.
Paso 7 – Haga clic en la opción que desee seleccionar. Un círculo negro debe aparecer en el círculo vacío seleccionado.

> Nota:>botón de radio que permite seleccionar sólo una opción entre el número de preferencias. Por lo tanto, no puede seleccionar varias opciones en la ficha Comunicación.
Paso 8 – Haga clic en Aceptar para personalizar la ficha Comunicación en Sonido en Windows 10.
Uso del icono de altavoces en la barra de tareas
Paso 1 – Haga clic con el botón derecho en el icono Altavoces situado en la esquina inferior derecha de la pantalla, justo al lado de la pantalla de fecha y hora.
Paso 2 – Aparece un menú contextual en la pantalla, haga clic en Sonidos.

> Paso>Una vez hecho, la ventana de configuración de Sonido aparece en la pantalla.
Paso 4 – El foco está en la pestaña Sonidos . Cambie a la pestaña Comunicaciones haciendo clic en ella.
Paso 5 – Elija de la lista de opciones disponibles haciendo clic en el círculo vacío junto al texto correspondiente.

> Paso>Un círculo negro debe aparecer en el círculo vacío dado correspondiente a la opción seleccionada.
Paso 7 – Como último paso, haga clic en OK e implemente los cambios.
Con las formas anteriores, puede personalizar fácilmente la pestaña Comunicación en Sonido en Windows 10 y puede elegir la opción necesaria para equilibrar los otros sonidos mientras realiza la comunicación.
RECOMENDADO: Haga clic aquí para corregir errores de Windows