Inicio ” Windows 10 ” Cómo poner notas adhesivas en el escritorio de Windows 10
Cómo poner notas adhesivas en el escritorio de Windows 10
29
En este artículo, encontrará cómo poner notas adhesivas en el escritorio de Windows 10 en modo fácil. Sticky Notes es la aplicación integrada para tomar notas de Windows 10. El sistema operativo proporciona varias formas de abrir esta aplicación, pero no sería genial acceder a ella con un solo clic. Afortunadamente, puede simplemente colocar Sticky Notes en Desktop Windows 10. Todo lo que necesitas es crear su acceso directo, que será más conveniente para que lo inicies.
Comenzando con la actualización de aniversario, puedes cambiar el color y el formato de las notas adhesivas, añadir un recordatorio a las notas adhesivas de Cortana Via Sticky Notes y así sucesivamente. Además, también le da la posibilidad de abrir una página web directamente desde la aplicación. Cargada con múltiples funciones, esta aplicación es la mejor alternativa a OneNote cuando se trata de captar notas rápidas. Por lo tanto, vayamos ahora hacia la serie de pasos.
Forma de poner notas adhesivas en el escritorio de Windows 10
A continuación se explica cómo poner Sticky Notes en el Escritorio en Windows 10 –
Paso 1: Vaya al escritorio y haga clic con el botón derecho en un espacio en blanco. Cuando aparezca el menú contextual, pase el cursor por encima de New y seleccione Shortcut (ver instantánea).
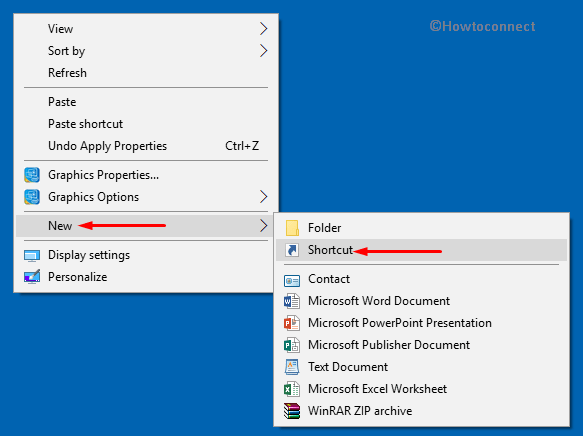
>Paso 2:>Siguiente como se muestra en la imagen de abajo.
C:}Windows explorer.exe shell:AppsFolderNMicrosoft.MicrosoftStickyNotes_8wekyb3d8bbwe!App
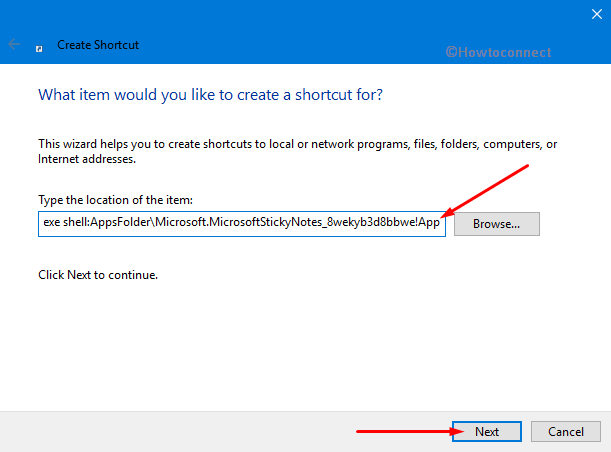
>Paso 3:>Nota adhesiva como nombre del acceso directo y pulse el botón Finalizar .
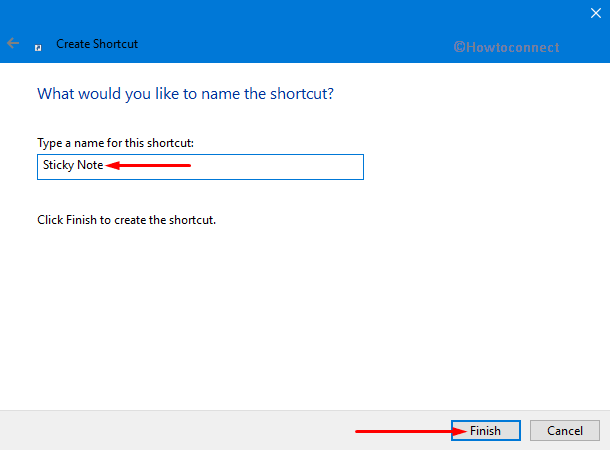
>Paso 4:>Propiedades .
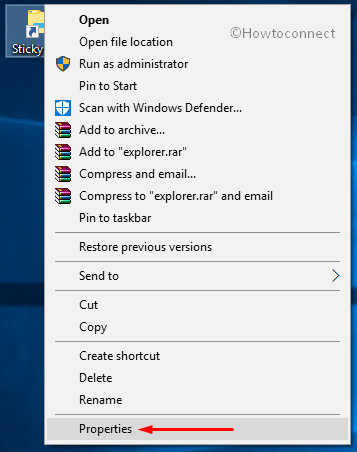
>Paso 5:>Cambiar el botón Cambiar icono
debajo de la pestaña Acceso directo .
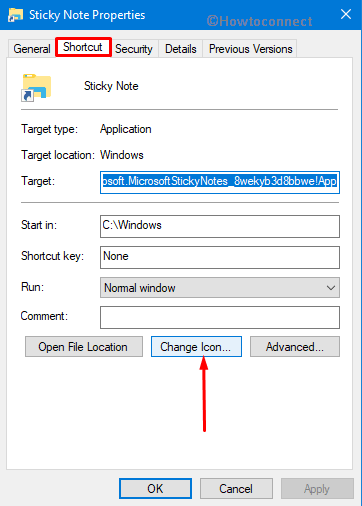
>Paso 6:> Paso 6
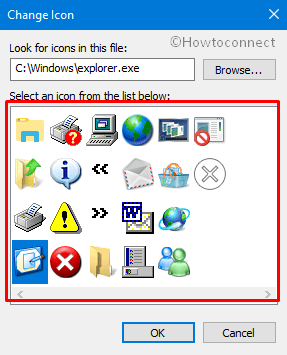
>Paso 7:> Paso 7
Paso 8: Además, también puede utilizar un icono personalizado para el acceso directo de Sticky Notes. Por lo tanto, en el cuadro de diálogo Cambiar icono, haga clic en el botón Examinar y navegue hasta la ubicación del icono guardado.
Paso 9: Seleccione el icono y asegúrese de configurar Todos los archivos (ver instantánea) y haga clic en Abrir .
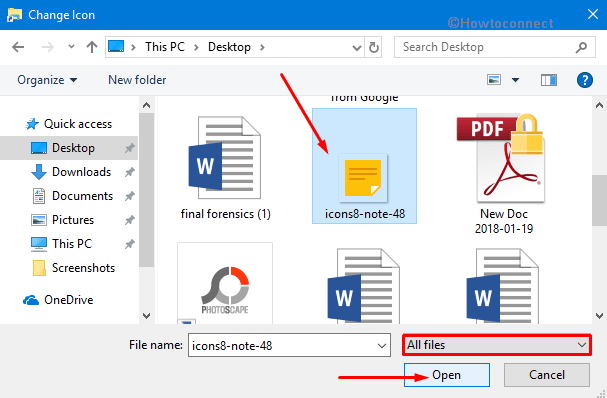
Paso 10:>Paso 10:>Pasos 10:>Paso 10:>Paso 10:>Paso 10: Pasos 10:>Paso 10
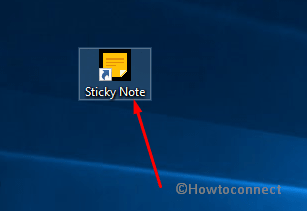
>Lectura>Cómo cambiar los iconos de escritorio del software instalado en Windows 10.
Esperamos que este importante consejo le ayude a acceder a Sticky Notes muy rápidamente.




