Home ” Windows 10 ” Cómo prohibir el cambio de la configuración de pantalla en Windows 10
Cómo prohibir el cambio de la configuración de pantalla en Windows 10
29
RECOMENDADO: Haga clic aquí para corregir errores de Windows y mejorar el rendimiento del PC
Cuando presta su equipo con Windows 10 a cualquiera de sus amigos o colegas, espera que lo devuelvan con la misma configuración que usted ha configurado para su sistema. Pero desafortunadamente, la mayoría de las veces se recupera el sistema con muchas modificaciones que se le aplican junto con la configuración de la pantalla. Esta es la condición más molesta cuando alguien se entromete en nuestra manera de hacer las cosas. Por lo tanto, hemos traído una salida a esta molesta situación. En este artículo, le presentaremos los pasos que prohibirán el cambio de la configuración de pantalla en Windows 10 .
Panel de control – el hub universal para todos los ajustes ahora contiene unos pocos elementos, ya que la mayoría de ellos fueron reubicados en la aplicación de ajustes. Y actualmente, estos son los dos principales lugares desde donde puedes manejar tus alteraciones de pantalla. Por lo tanto, para prohibir el cambio de la configuración de visualización en Windows 10, debe ocultar la ficha Visualizar y desactivar la opción Visualizar en el Panel de control. Estas modificaciones se pueden llevar a cabo desde el Editor de políticas de grupo local.
Relacionado:
Cómo dejar de cambiar el color y el aspecto en Windows 10
Por lo tanto, avancemos hacia el procedimiento para prohibir el cambio de la configuración de visualización en Windows 10.
Cómo prohibir el cambio de la configuración de pantalla en Windows 10
- La barra de búsqueda de Cortana se desplegará con Editar política de grupo como resultado cuando escriba gpedit en su campo de texto. Haga clic en él para abrirlo.
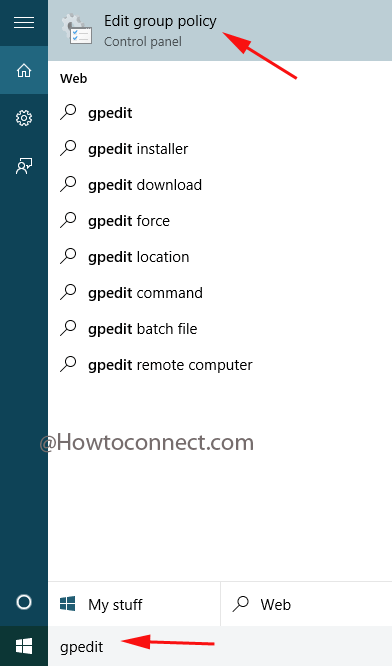
>>Ahora, siga la ruta mencionada para continuar:
Local Computer Policy => User Configuration => Administrative Templates => Control Panel => Display .
- La faceta derecha de Display muestra dos configuraciones. Haga doble clic en el primero, Deshabilitar el Panel de control de pantalla .
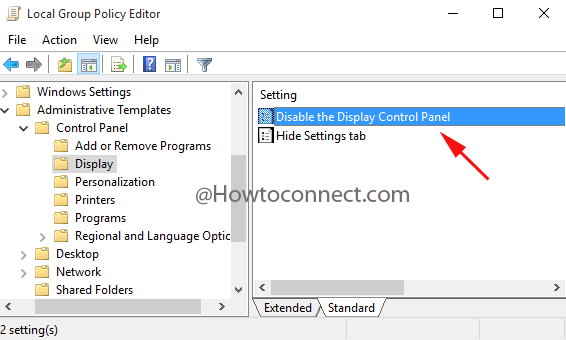
>>En la parte superior izquierda de la ventana recién abierta, No configurada está configurada de forma predeterminada. Necesita seleccionar la opción de celda redonda de Enabled .
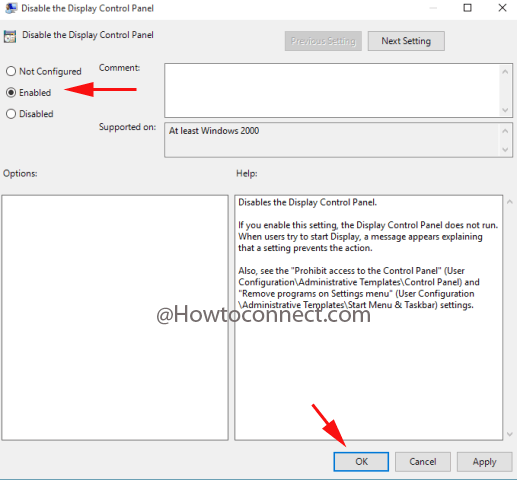
>>Tap Aplicar y Botones Ok para reservar los cambios.
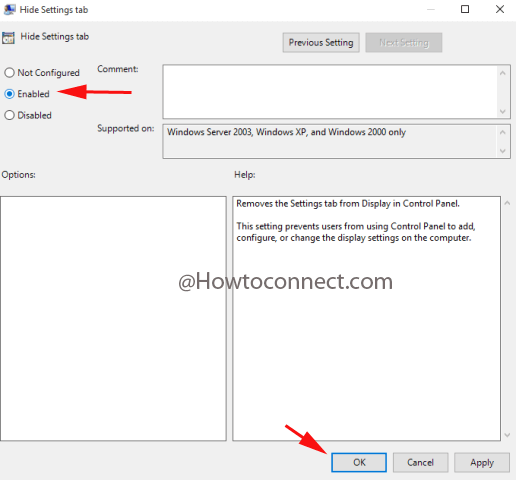
>>Reinicie su sistema.
A continuación se enumeran los ajustes de visualización que nadie podrá modificar una vez que active la pestaña ocultar Configuración y desactive la pestaña Mostrar en el Panel de control :
- El brillo de la pantalla no se puede ajustar ni a través de la ventana de aplicación Settings ni a través del icono Action Center .
- No se puede modificar el tamaño de los textos, aplicaciones y demás elementos.
- La orientación también aparecerá en gris.
- No se puede modificar la Resolución .
- Ahora, administre un clic derecho en Escritorio y vaya con Configuración de pantalla .
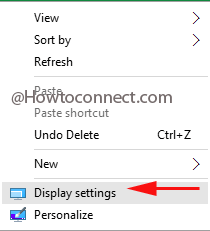
>>En el segmento Mostrar del segmento Configuración en el lado derecho debajo Personalizar su pantalla verá una alerta escrita en color rojo Algunos ajustes son administrados por su administrador del sistema .
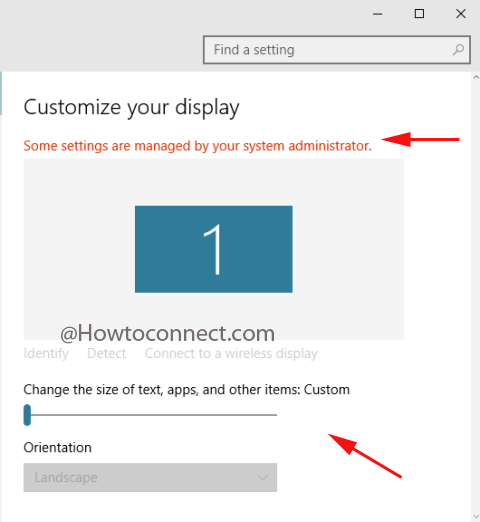
>>Notarás que todo se vuelve gris.
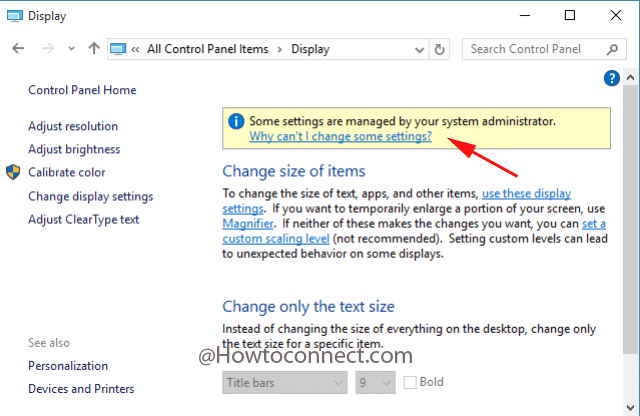
>>Hecho!!!!
Después de prohibir el cambio de la configuración de pantalla en Windows 10, se mantendrá seguro cuando ofrezca el equipo a cualquier persona, ya que no podrá alterar la configuración de pantalla hasta que los vuelva a colocar en el original.
RECOMENDADO: Haga clic aquí para corregir errores de Windows




