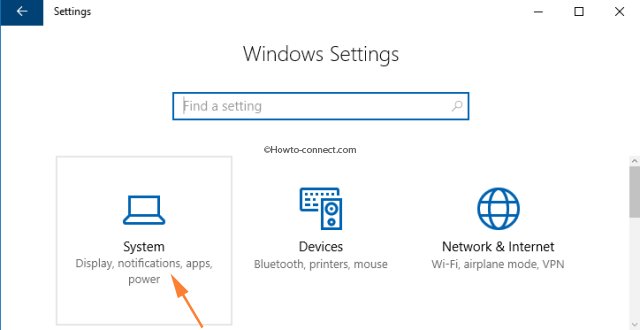Contenido
Inicio ” Windows 10 ” Cómo quitar archivos temporales en Windows 10 -[Últimos consejos]
Cómo quitar archivos temporales en Windows 10 -[Últimos consejos]
29
RECOMENDADO: Haga clic aquí para corregir errores de Windows y mejorar el rendimiento del PC
Últimos consejos para quitar archivos temporales en Windows 10 . – Windows necesita generar algunos archivos temporales en el proceso de realización de alguna tarea, pero luego no elimina realmente esos archivos temporales. Con el uso, el sistema se ralentiza con demasiados archivos basura en forma de archivos de registro, archivos temporales, archivos descargados o como entradas de registro no deseadas. Liberar todo esto le proporcionará más espacio en su sistema operativo. Aquí en este artículo, vamos a caminar a través de los pasos por los que puede quitar sin esfuerzo los archivos temporales en Windows 10.
Múltiples formas de quitar archivos temporales en Windows 10
Vía 1 – Configuración de la aplicación
Paso 1 – En el panel izquierdo del Menú Inicio haga clic en el icono Configuración -> Sistema .
![]()
> Paso>- Haga clic en Almacenamiento en el panel izquierdo de la página en ejecución.
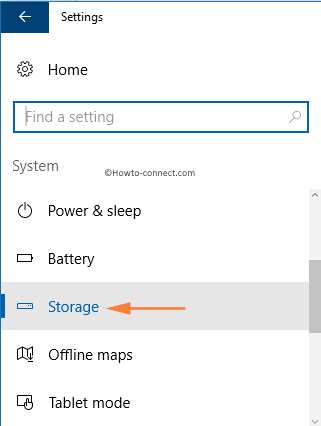
> Paso> – En el panel derecho de esta sección, haga clic en la unidad que contiene Windows 10. Para la identificación, puede utilizar el logotipo de Windows que aparece en la unidad.
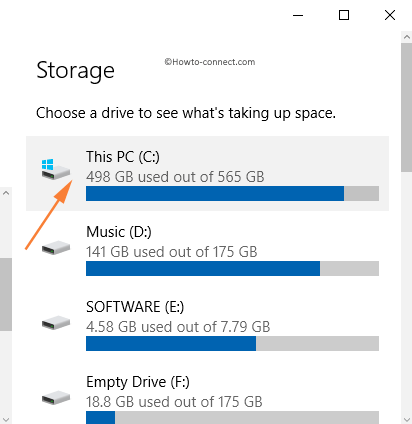
> Paso>- La página Uso de almacenamiento para la unidad de sistema seleccionada aparecerá en la pantalla La interfaz de uso de almacenamiento mostrará el espacio disponible y consumido de la unidad de sistema junto con todas las secciones como los juegos y aplicaciones, imágenes, mapas, archivos temporales, OneDrive y demás.
Paso 4 – Al desplazarse por las entradas, puede ver la entrada Archivos temporales y el número que aparece debajo de la entrada indica el espacio que ocupa en Windows 10. Para seleccionar, debe hacer clic en Archivos temporales .
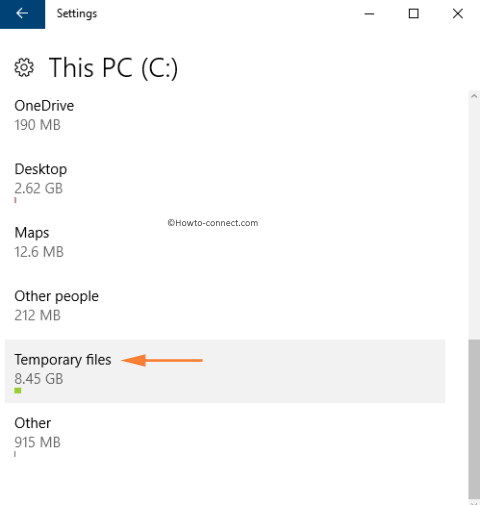
>Nosotros>
Paso 5 – La interfaz siguiente será de Archivos temporales , coloque una marca de verificación en la casilla titulada Archivos temporales y luego haga clic en el botón Eliminar archivos . Esto eliminará los archivos temporales en Windows 10 y de esta manera es la última mejora en este sistema operativo.
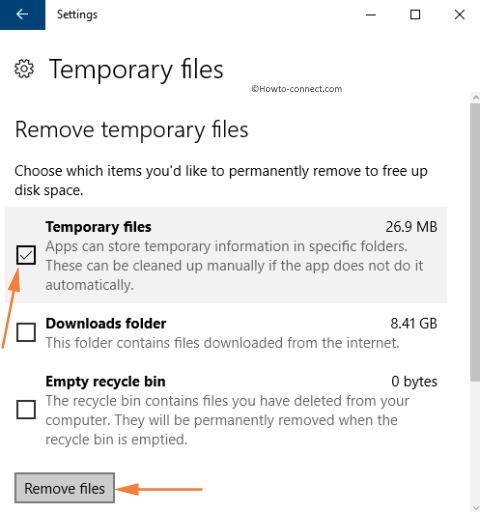
> Paso>- Si aparece un cuadro de diálogo de confirmación, proceda con el proceso de eliminación haciendo clic en el botón Sí o Ok .
Vía 2 – Limpieza del disco
También hay un software de limpieza que puede ayudarle con este proceso. De todos modos, describimos el método para Eliminar Archivos Temporales en Windows 10 con la ayuda de la herramienta por defecto de Windows.
Paso 1 – Primero y ante todo, pulsa Win+R en el teclado para lanzar Run box en la pantalla.
Paso 2 – Escriba cleanmgr en el espacio de texto proporcionado y haga clic en el botón Ok .
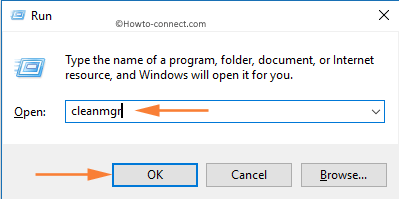
> Paso>- Una caja con una cabecera Disk Cleanup: Selección de unidad aparecerá, recoja la unidad del sistema usando el menú desplegable, sin embargo, el valor por defecto es siempre C: , el cual analizará y le permitirá elegir lo que desea eliminar.
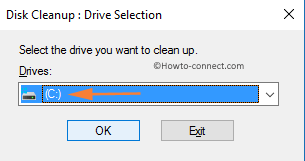
> Paso>- Aquí puede seleccionar Archivos temporales de Internet y eliminarlos haciendo clic en Ok .
Recomendado -Windows 10 – Cómo abrir y usar el Liberador de espacio en disco
Vía 3 – Ejecutar comando
Hablando de la manera fácil, aquí hay una pequeña mención de la forma tradicional de borrar archivos temporales –
Paso 1 – Pulse Win+R y deje que la casilla Run sea visible en la pantalla.
Paso 2 – En el cuadro Ejecutar, escriba %temp% en el área de texto y luego presione la tecla Enter .
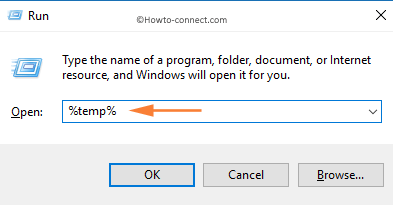
> Paso>- La acción anterior lanzará la carpeta Temp que contiene todos los archivos temporales, sólo tiene que seleccionar todos los elementos (archivos o carpetas y pulsar la tecla Delete en el teclado.
RECOMENDADO: Haga clic aquí para corregir errores de Windows