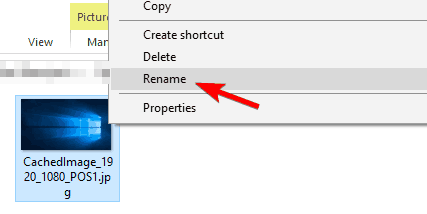Contenido
Para varios problemas de PC, recomendamos esta herramienta .
Este software reparará errores comunes del ordenador, le protegerá de la pérdida de archivos, malware, fallos de hardware y optimizará su PC para obtener el máximo rendimiento. Solucione problemas de PC ahora en 3 sencillos pasos:
- Descargue esta herramienta de reparación de PC con la calificación “Excelente” en TrustPilot.com.
- Haga clic en “Iniciar escaneo” para buscar problemas de Windows que puedan estar causando problemas en el equipo.
- Haga clic en “Reparar todo” para solucionar problemas con tecnologías patentadas (Descuento exclusivo para nuestros lectores).
Tener una marca de agua en la esquina inferior derecha de Windows 8.1 y Windows 10 cada vez que se inicia el equipo puede resultar muy molesto y estropea la imagen del escritorio.
Por suerte para nosotros, hay algunos métodos que usted puede hacer para eliminar completamente su marca de agua de Windows 8.1 y no le tomará más de un par de minutos para hacerlo.
Además, deberá tener en cuenta que no puede utilizar el mismo método para eliminar la marca de agua Confidencial de Microsoft en Windows 8.1 y Windows 10.
Este tutorial está diseñado específicamente para eliminar sólo la Vista previa de Windows 8.1 y la marca de agua de Windows 10.
Lea las siguientes líneas para obtener una explicación detallada y muy rápida sobre cómo quitar la marca de agua de Windows 8.1 y Windows 10.
Tutorial para quitar la marca de agua de Windows 8.1 y Windows 10
La marca de agua de Windows 10 puede ser un poco molesta, y en este artículo trataremos los siguientes temas:
- Eliminar registro de marca de agua de Windows 10 : existen varias formas de eliminar una marca de agua de Windows 10, y la más sencilla puede ser modificando el registro.
- Eliminar la marca de agua del modo de prueba de Windows 10 – Muchos usuarios tienden a usar el modo de prueba de Windows 10, pero este modo viene con la marca de agua del modo de prueba en la parte inferior. Sin embargo, puede eliminar fácilmente la marca de agua utilizando una de nuestras soluciones.
- Quitar marca de agua de Windows Educación, Vista previa técnica – Si está utilizando la versión Educación o una Vista previa técnica de Windows 10, debería poder quitar la marca de agua utilizando una de nuestras soluciones.
Solución 1 – Reemplazar los archivos shell32.dll.mui y basebrd.dll.mui
Antes de empezar, tenemos que mencionar que este proceso puede causar problemas de estabilidad si no se tiene cuidado.
Por lo tanto, es una buena idea crear una copia de seguridad antes de probar esta solución. Dado que esta solución requiere que reemplace los archivos del sistema, tenga en cuenta que lo está usando bajo su propio riesgo.
- Necesitará descargar el pequeño archivo zip desde el enlace de abajo para comenzar el proceso de eliminación. Descargue el archivo zip aquí.
-
Una vez descargado el archivo, ábralo y extraiga su contenido a su PC.
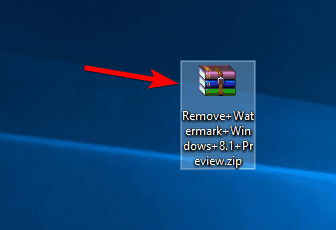
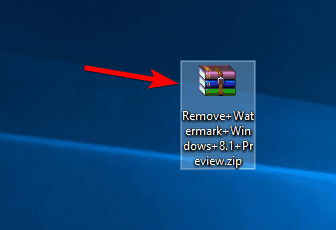
-
Abra el directorio extraído y navegue al directorio Take Ownership . Localice el archivo Install_Take_Ownership.reg y haga doble clic en él.
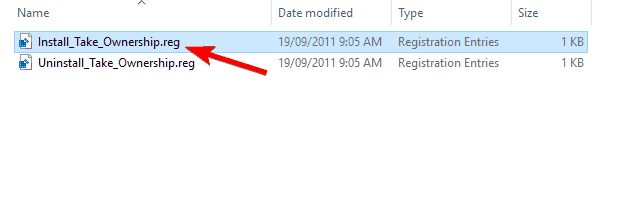
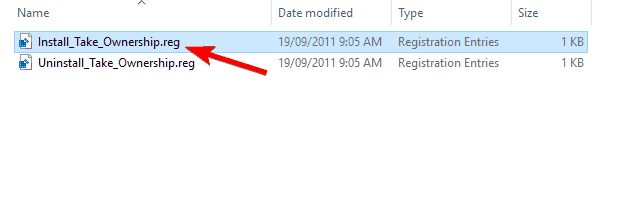
-
se abrirá la ventana del Editor del Registro y tendrá que hacer clic con el botón izquierdo del ratón en Sí para continuar con la operación.
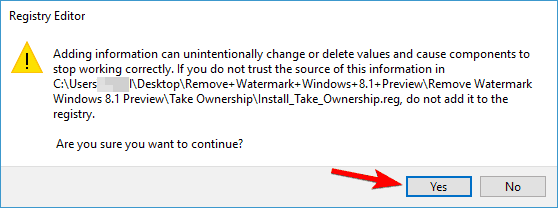
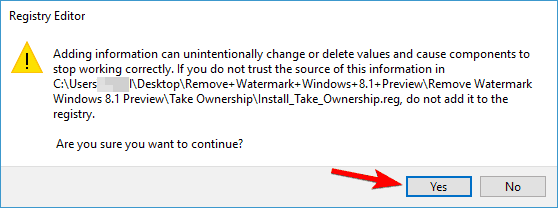
Una vez que ejecute este archivo.reg, podrá tomar posesión de cualquier directorio o archivo con sólo dos clics. En los siguientes pasos, modificaremos algunos archivos del sistema.
Estos pasos pueden ser potencialmente peligrosos y causar problemas de estabilidad, así que tenga en cuenta que está siguiendo estos pasos a su propio riesgo. Puede hacerse cargo de los archivos del sistema haciendo lo siguiente:
-
Navegue hasta C:WindowsSystem32en-US directory.
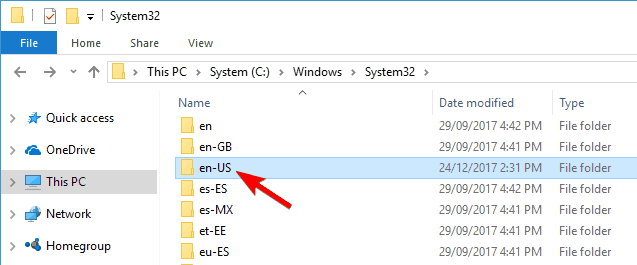
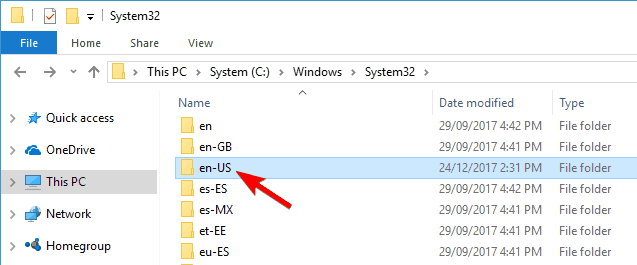
-
Ahora en la carpeta en-US busque shell32.dll.mui . Después de encontrarlo, haga clic derecho sobre él y seleccione Take Ownership . Antes de tomar posesión, es una buena idea hacer una copia de este archivo y guardarlo en su Escritorio en caso de que algo salga mal.
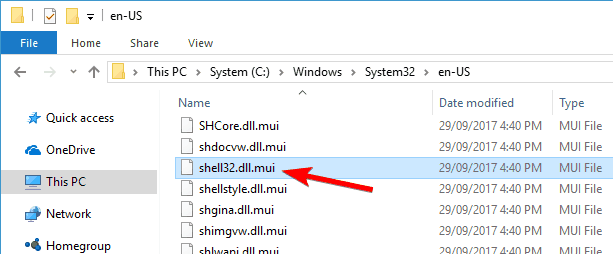
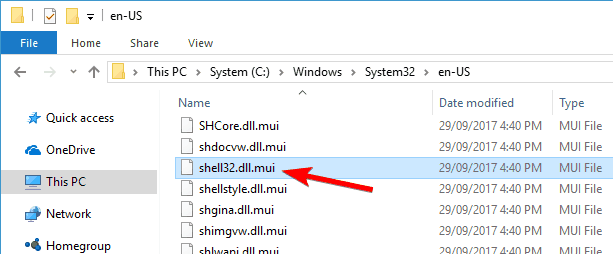
-
Una vez hecho esto, navegue hasta el directorio C:WindowsBrandingBaseBrden-US .
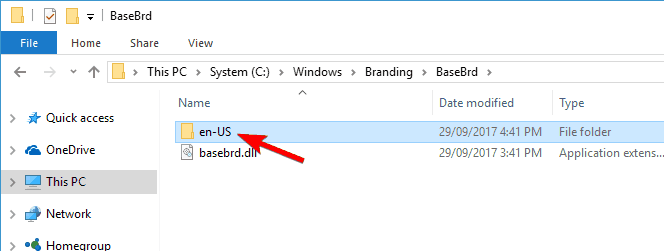
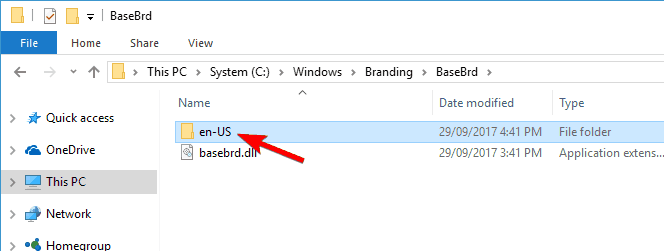
-
Localice basebrd.dll.mui , haga clic con el botón derecho del ratón y seleccione Take Ownership en el menú. Antes de tomar posesión, asegúrese de copiar el archivo a su Escritorio y utilizarlo como una copia de seguridad en caso de que algo salga mal.
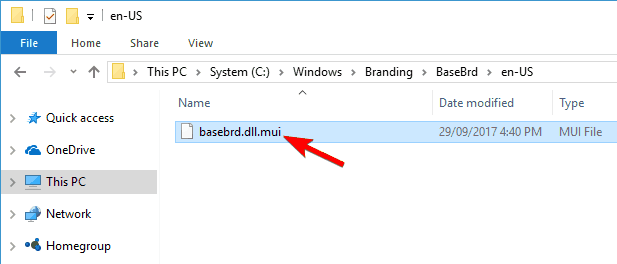
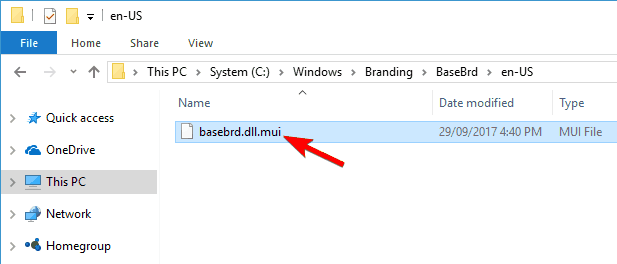
-
Ahora vuelva a la carpeta que extrajo en Paso 2 anterior. Navegue a Archivos editados carpeta y copie basebrd.dll.mui a C:WindowsBrandingBaseBrden-US y shell32.dll.mui a C:WindowsSystem32en-US directorio.
.
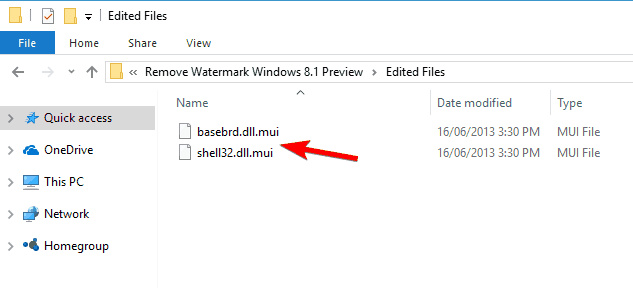
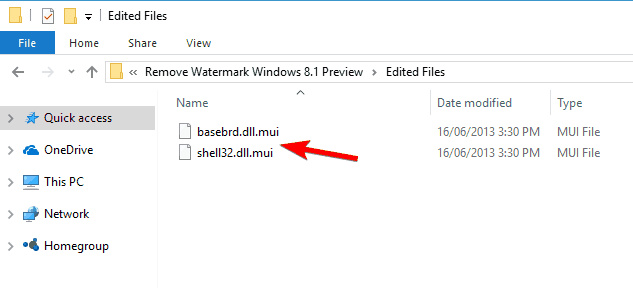
Después de reemplazar estos archivos, sólo necesita ejecutar un único comando desde Símbolo del sistema . Para ello, siga estos pasos:
-
Abra Símbolo del sistema como administrador. Puede hacerlo presionando Windows Key + X y eligiendo Símbolo del sistema (Admin) en el menú. Si el símbolo del sistema no está disponible, puede usar PowerShell (Admin) en su lugar.
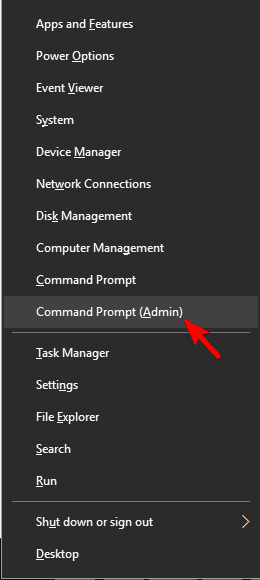
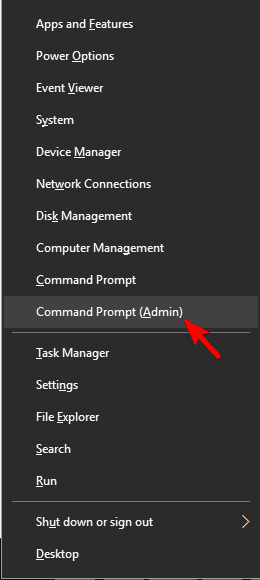
-
Cuando se abra Símbolo del sistema , introduzca mcbuilder y pulse la tecla Introducir en el teclado para ejecutar el comando.
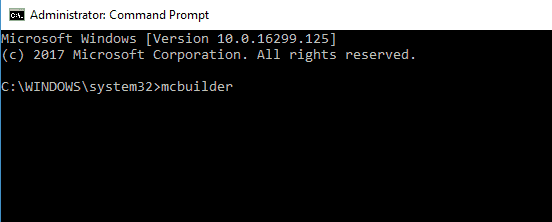
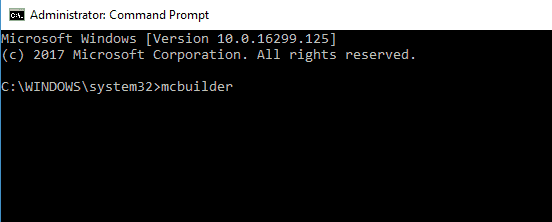
- Una vez que finalice mcbuilder , puede cerrar la ventana Símbolo del sistema y reiniciar el dispositivo Windows 8.1 o Windows 10.
Una vez que su PC se reinicie, la marca de agua en debe haber desaparecido. Ahora, usted necesita eliminar la función de toma de propiedad. Para ello, siga estos pasos:
-
Navegue hasta el directorio Take Ownership y haga doble clic en Uninstall_Take_Ownership.reg .
.
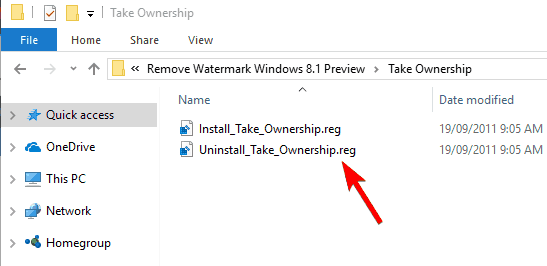
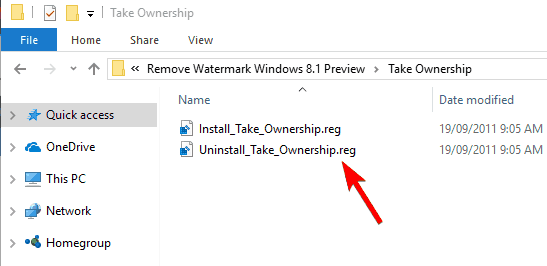
-
Haga clic con el botón izquierdo en el botón Sí cuando aparezca la ventana del Editor del Registro.
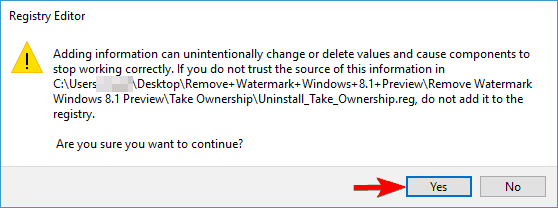
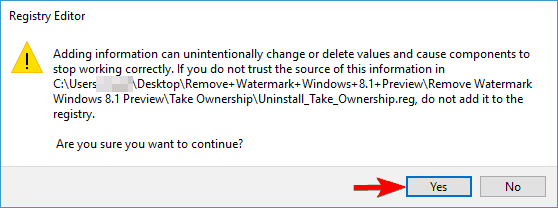
Tenga en cuenta que esta solución puede ser potencialmente peligrosa, y no somos responsables de ningún problema de estabilidad o pérdida de archivos que pueda ocurrir después de usar esta solución.
2018 Update : Desafortunadamente, el enlace desde el principio de esta solución ya no está disponible. La herramienta no se puede descargar y, en este caso, hemos buscado otra herramienta que le ayude a eliminar las marcas de agua.
Después de varias horas de investigación, hemos llegado a la conclusión de que la mejor alternativa es Universal Watermark Disabler, descargar la herramienta de su sitio web y tratar de desactivar la marca de agua mediante su uso.
Solución 2 – Usar el Editor del Registro
Según los usuarios, puede eliminar la marca de agua del Insider simplemente haciendo un par de cambios en su registro. Para ello, siga estos pasos:
-
Presione Windows Key + R e introduzca regedit . Pulse Entrar o haga clic OK .
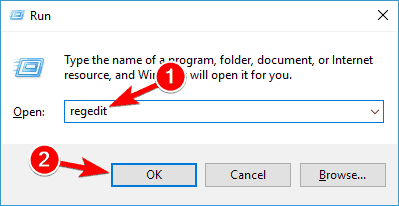
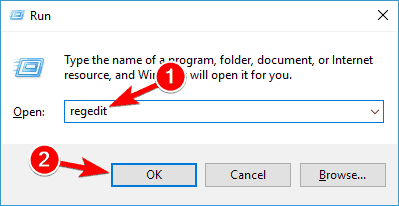
-
Cuando se abra el Editor del Registro, en el panel izquierdo navegue hasta ComputerHKEY_CURRENT_USERControl PanelDesktop . En el panel derecho, haga doble clic en PaintDesktopVersion .
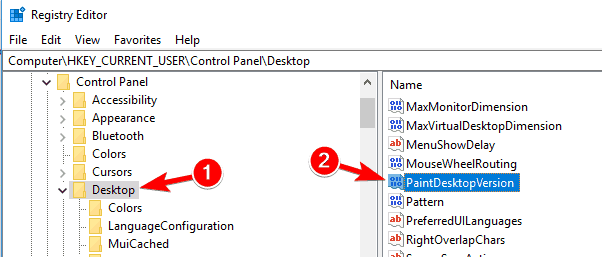
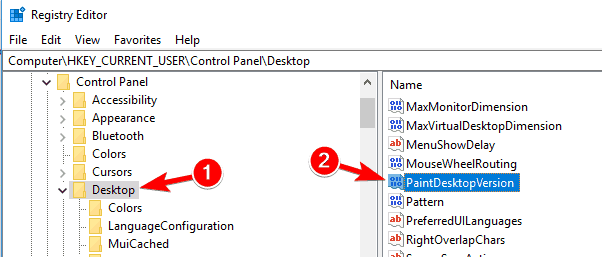
-
Poner el Valor de datos a 0 y hacer clic en OK para guardar los cambios.
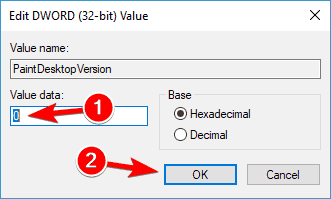
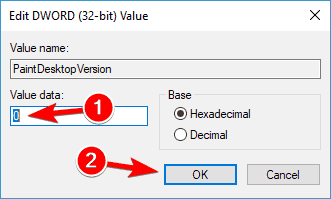
Después de hacer eso, reinicie su PC y la marca de agua desaparecerá.
Recomendamos esta herramienta para varios problemas de PC
- reparar errores comunes
- protección contra la pérdida de archivos
- consecuencias del malware
- corrección de archivos dañados
- reemplazar archivos perdidos
- fallos de hardware
- optimización del rendimiento
Encuentra y corrige errores de Windows automáticamente
▼ ARREGLAR AHORA
Clasificado Excelente
![]()
¿No puede acceder al Editor del Registro? Las cosas no son tan aterradoras como parecen. Consulte esta guía y resuelva el problema rápidamente.
Solución 3 – Cambie su configuración de Facilidad de acceso
Según los usuarios, puede eliminar su marca de agua del número de compilación en Windows 10 simplemente cambiando la configuración de Facilidad de acceso.
Esta es una solución sencilla que eliminará las imágenes de fondo, así como su marca de agua. Para ello, siga estos pasos:
-
Presione Windows Key + S y entre en el panel de control . Seleccione Panel de control de la lista de resultados.
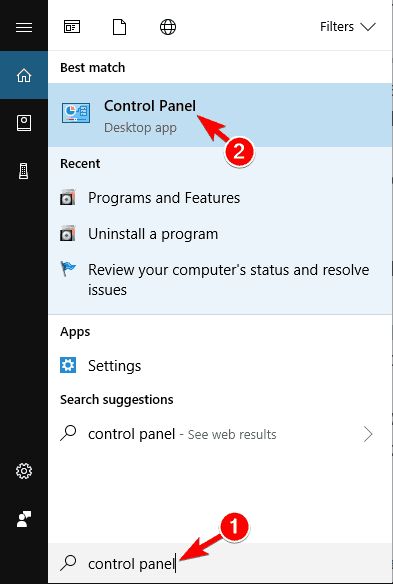
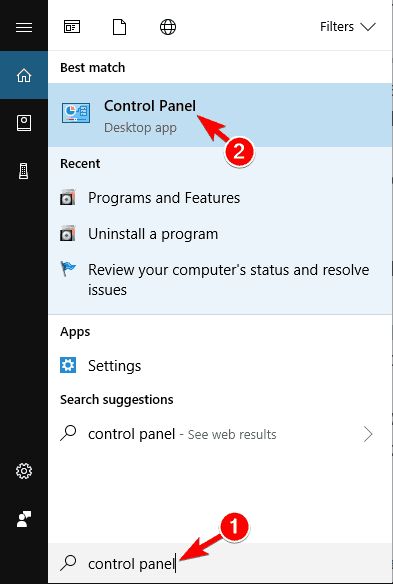
-
Seleccione Ease of Access Center de la lista.
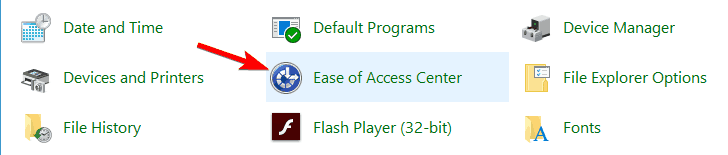
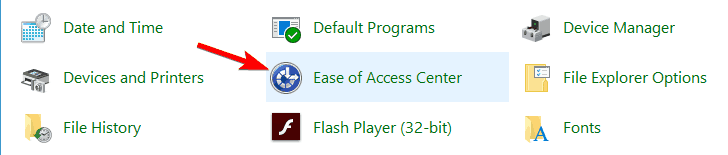
-
Haga clic en Hacer que el ordenador sea más fácil de ver .
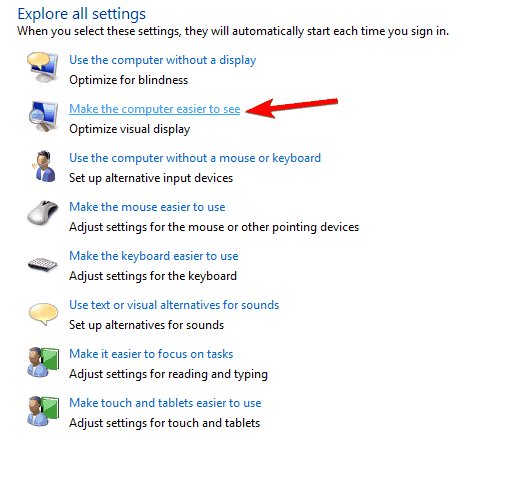
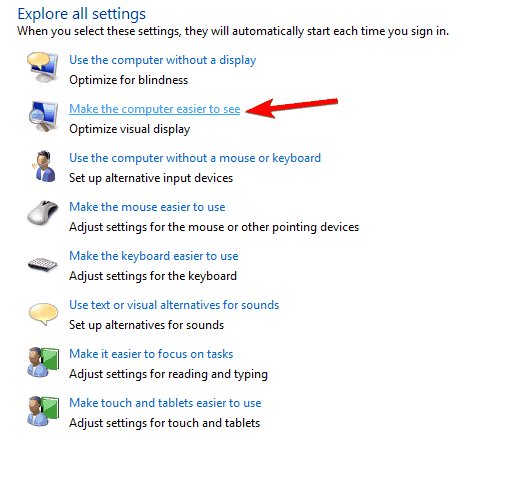
-
Compruebe Elimine las imágenes de fondo (cuando estén disponibles) y haga clic en Aplicar y Aceptar para guardar los cambios.
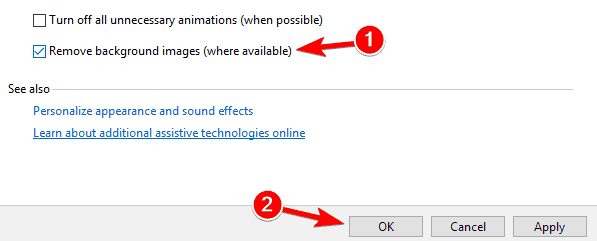
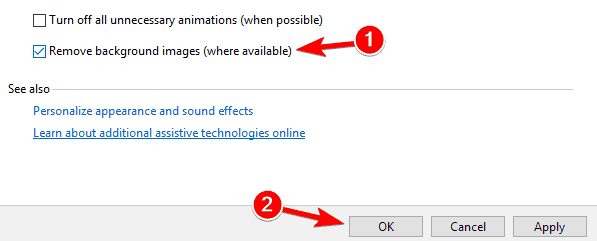
Después de hacer eso, su fondo debería desaparecer, pero la marca de agua también desaparecerá. Esta es una solución cruda, pero funciona de acuerdo a los usuarios, así que siéntete libre de probarlo.
Solución 4 – Usar el símbolo del sistema
Si utiliza Windows 10 en el modo de prueba, debería ver la marca de agua en la esquina inferior derecha. Sin embargo, hay una forma de quitar la marca de agua de prueba en Windows 10 mediante el símbolo del sistema.
Este proceso es bastante simple y usted puede hacerlo siguiendo estos pasos:
- Abra Símbolo del sistema o PowerShell como administrador.
-
Cuando Command P rompt se inicie, introduzca los siguientes comandos:
- bcdedit.exe -set loadoptions ENABLE_INTEGRITY_CHECKS
- bcdedit.exe -set TESTSIGNING OFF
- Cierre Símbolo del sistema y reinicie el PC.
Ahora la marca de agua debería desaparecer cuando entre en el modo de prueba. Tenga en cuenta que esta solución sólo funciona para el modo de prueba y no funcionará en modo normal .
¡Use el símbolo del sistema como un técnico real con esta guía completa!
Solución 5 – Cambie su imagen de fondo
Según los usuarios, usted puede quitar la marca de agua de la copia de evaluación simplemente haciendo algunos cambios a su imagen de fondo. Para ello, debe hacer lo siguiente:
-
Presione Windows Key + R e introduzca %appdata% . Pulse Entrar o haga clic OK .
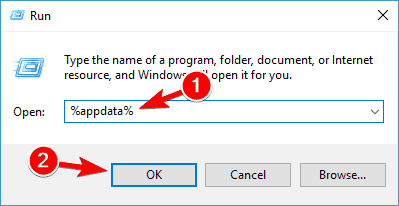
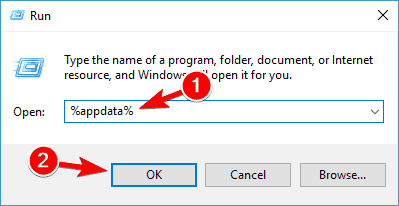
- Navegue al directorio RoamingMicrosoftWindowsThemes .
-
Cree una copia de TranscodedWallpaper en el directorio Themes .
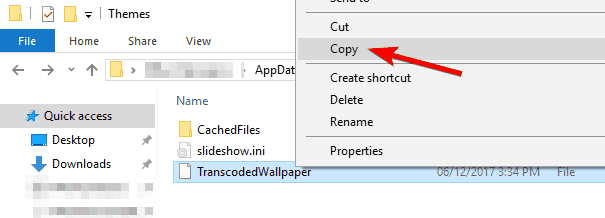
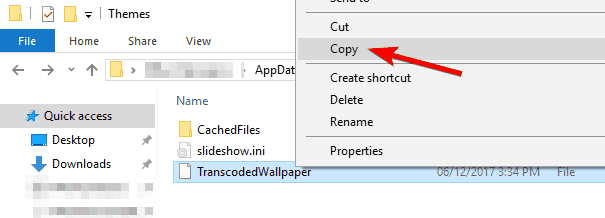
-
Vaya a la pestaña Ver y compruebe Extensiones de nombre de archivo .
.


-
Abra el directorio CachedFiles , haga clic con el botón derecho en la imagen disponible y seleccione Renombrar en el menú. Asegúrese de copiar el nombre completo de la imagen. En nuestro ejemplo es CachedImage_1920_1080_POS1.jpg pero será diferente en su PC.
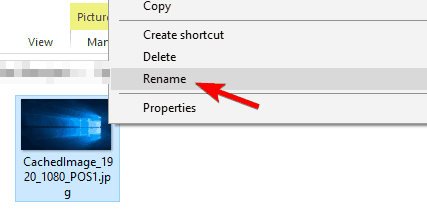
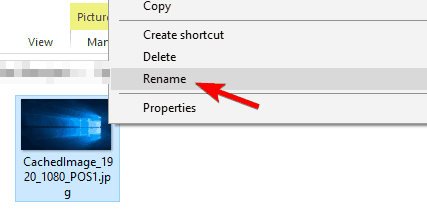
- Volver al directorio Temas . Renombrar TranscodedWallpaper – Copiar a CachedImage_1920_1080_POS1.jpg . Tenga en cuenta que necesita usar el nombre de archivo que obtuvo en Paso 5 . No utilice el mismo nombre de archivo que nosotros, ya que es posible que no funcione para usted.
- Copiar CachedImage_1920_1080_POS1.jpg al directorio CachedFiles . Debería ver el cuadro de diálogo Reemplazar u Omitir archivo . Elija Reemplazar el archivo en el destino .
Windows no le permite cambiar la imagen de fondo? Resuelva el problema rápidamente con nuestra guía!
Después de hacer esto, su marca de agua de la copia de evaluación debería desaparecer por completo.
Como puede ver, eliminar la marca de agua de evaluación es bastante sencillo y puede hacerlo fácilmente con una de nuestras soluciones.
Si su marca de agua indica que necesita activar Windows, asegúrese de adquirir la licencia de Windows 10 y activarla.
Si ya tiene una licencia original, es posible que tenga que ponerse en contacto con Microsoft para ver cómo activar su copia de Windows.
Así que puede seguir los pasos anteriores para eliminar su marca de agua de Windows 8.1 o Windows 10 y tener su escritorio limpio como un silbato en un abrir y cerrar de ojos.
Además, si algo en el artículo anterior no está claro o no ha funcionado para ti, por favor escríbenos abajo en la sección de comentarios y te ayudaremos tan pronto como sea posible.
Nota del editor : Este post fue publicado originalmente en octubre de 2014 y desde entonces ha sido completamente renovado y actualizado para mayor frescura, precisión y exhaustividad.
LEER TAMBIÉN :
- Corrección: El cursor se congela, salta o desaparece en Windows 8, 10
- Corrección: Windows 8.1, Windows 10 se desactivó después de la actualización
- Errores de activación de Windows 10: Por qué ocurren y cómo solucionarlos
- Cómo solucionar el error de activación de Windows 10 Pro 0xc004f014
- Microsoft facilita la reactivación de Windows 10 después de un cambio importante de hardware
Videos recomendadosPotencia de AnyClipHow para habilitar una resolución más alta en su reproductor de vídeo MonitorVideo se está cargando.Play VideoPlayUnmuteCurrent Time0:00<d