Contenido
Inicio ” Windows 10 ” Cómo crear un acceso directo a las opciones de inicio avanzado en Windows 10
Cómo realizar un acceso directo a las opciones de inicio avanzado en Windows 10
29
RECOMENDADO: Haga clic aquí para corregir errores de Windows y mejorar el rendimiento del PC
En este post, usted leerá Cómo hacer que las opciones de inicio avanzado de acceso directo para iniciar desde el escritorio y operar varias herramientas de reparación como refrescar, restablecer en Windows 10.
Asumiendo que los lectores son usuarios avanzados de Windows 10, nos gustaría compartir algo muy interesante acerca de Windows 10 Advanced Startup Options para todos ustedes. Debe haber conocido los conceptos básicos de Opciones de inicio avanzadas . Le mostraremos algunos datos importantes de las Opciones Avanzadas y también le explicaremos el proceso que le ayudará a crear su acceso directo en su escritorio. Para comenzar la discusión veamos qué tiene Advanced Startup Options en su tienda para sus usuarios.
Para describirlo en términos sencillos, ASO o Advanced Startup Options es un menú que muestra las herramientas de reparación, recuperación y resolución de problemas de Windows 10. También se trata como el menú Boot Options. El Advanced Startup Options le proporciona las herramientas – refrescar, restablecer y reparar. Junto con estas herramientas, Advanced Startup Options contiene herramientas de diagnóstico, resolución de problemas y recuperación de inicio. También proporciona una opción para arrancar desde un dispositivo o disco. También podrá acceder al firmware del sistema. El Inicio Avanzado también restaura Windows y selecciona qué sistema operativo arrancar en el sistema si encuentra varios sistemas operativos instalados en él.
Ahora, con el resumen anterior sobre Advanced Startup Options , caminaremos a través de los pasos que le ayudarán a hacer un acceso directo a las opciones de inicio avanzado en Windows 10 para facilitar su uso. Aprendamos el proceso paso a paso.
Cómo crear un acceso directo de opciones de inicio avanzadas en Windows 10
Paso 1
Ejecute un clic derecho en un espacio vacío de su Escritorio y elija Nuevo seguido de Acceso directo .
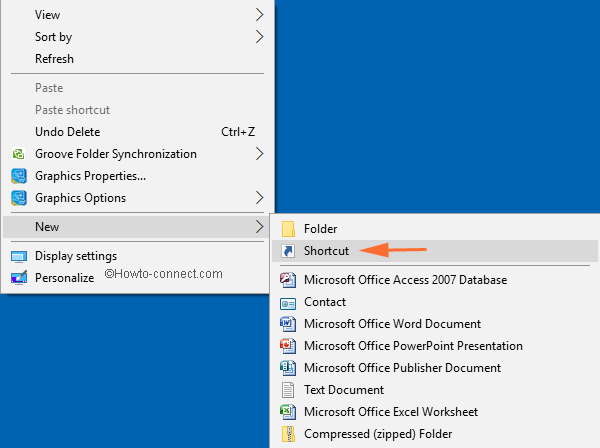
> Paso>
En la ventana Create Shortcut (Crear acceso directo), verá un campo en blanco donde debe escribir la ubicación del elemento . Por lo tanto, copie y pegue la siguiente ubicación o escríbala si lo desea.
%windir%system32shutdown.exe /r /o /f /t 00
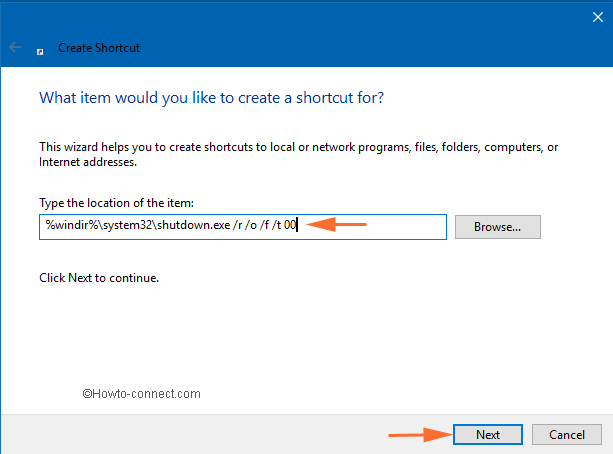
> Paso>
Después de proporcionar la ruta anterior en el campo apropiado, haga clic en Siguiente para continuar.
Paso 4
En la siguiente ventana, debe proporcionar un nombre para el acceso directo. Puede escribir Inicio avanzado y luego hacer clic en el botón Finalizar para finalizar el proceso. (Nota: Puede proporcionar cualquier otro nombre según su elección)
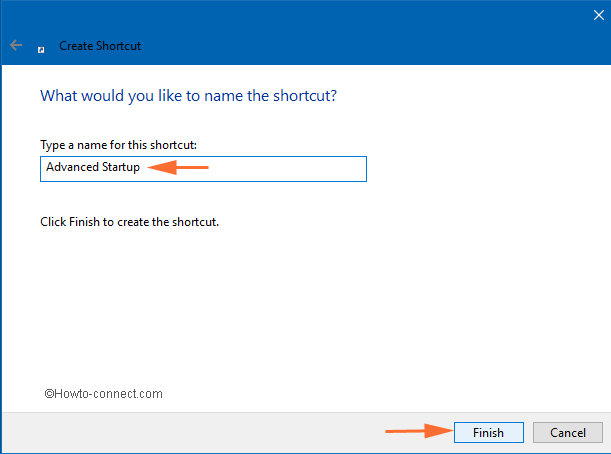
> Paso>
Notará el acceso directo recién creado en su Escritorio. Ahora, haga clic con el botón derecho y elija Propiedades .
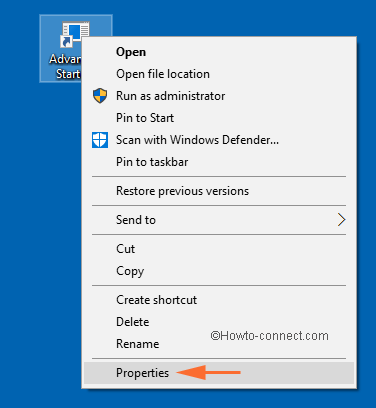
> Paso>
En la ventana Propiedades avanzadas de inicio , preste atención a la pestaña Acceso directo . Haga clic en el botón Cambiar icono .
![]()
> Paso>
Aparecerá un asistente para cambiar el icono , haga clic en Ok para continuar.
![]()
> Paso>
Para la opción Buscar iconos en este archivo , copiar y pegar esta ruta: %windir%System32bootux.dll y presiona la tecla Enter .
![]()
> Paso>
Elija el icono que se muestra en azul (ver la captura de pantalla) y haga clic en Ok para confirmar el icono seleccionado. (Usted puede recoger cualquier icono según su preferencia).
Paso 10
Ahora, se crea el acceso directo. Si lo desea, puede anclar a la barra de tareas, anclar al inicio o a la lista de inicio y hacer muchas más cosas.
En el extremo
Con la creación del acceso directo de Inicio Avanzado, le será más fácil acceder a las herramientas del mismo. Esperamos que se nos proporcione el conocimiento suficiente con respecto a la creación de atajos de Inicio Avanzado y esperamos que usted sea capaz de cumplir con la creación. Si tiene alguna información adicional, por favor déjela en los comentarios de abajo.
RECOMENDADO: Haga clic aquí para corregir errores de Windows




