Contenido
Inicio ” Windows 10 ” Cómo recortar las SSD en Windows 10 con PowerShell
Cómo recortar las SSD en Windows 10 con PowerShell
29
![]() RECOMENDADO:>Click>
RECOMENDADO:>Click>
Método para recortar las SSD en Windows 10 Uso de PowerShell con pasos . – Muchas veces, es importante mantener el rendimiento de su unidad SSD para una larga durabilidad. En este sentido, el comando TRIM le ayuda a mejorar el rendimiento de su unidad de estado sólido. TRIM indica al controlador de las unidades SSD que purgue los bloques de datos inoperantes y no utilizados del almacenamiento. FindTop 5 Utilidades para analizar y reparar el disco duro de su PC.
La principal ventaja de TRIM es que realiza la operación de eliminación por adelantado, y cuando se producen las operaciones de escritura, la termina más rápido sin perder tiempo en el proceso de eliminación, mientras que cuando TRIM no funciona automáticamente a nivel de sistema, el rendimiento de las SSD se degrada con el paso del tiempo. LecturaCómo hacer que una unidad de disco de lápiz escriba protegida en Windows 10 para obtener más información.

>Por lo tanto,>Sistemas de archivos REFS y NTFS respectivamente en el sistema operativo.
Vayamos ahora hacia los pasos y aprendamos más sobre la MIC.
Recortar las SSD en Windows 10 con PowerShell
Paso 1 – Presione las teclas Win + X conjuntamente y permita que se visualice el menú de usuario avanzado. En la lista de varias opciones, haga clic en la opción Windows PowerShell (Admin) .
Conozca más formas de abrir Elevated PowerShell en Windows 10 After Creators Update.
Paso 2 – Acepte el indicador de UAC haciendo clic en el botón Sí y vaya al paso siguiente.
Paso 3 – Para recortar directamente las SSD en Windows 10 con PowerShell, escriba la sintaxis que se muestra a continuación y pulse Introducir .
Optimizar-Volumen -CartaDriveLetter YourDriveLetter -ReTrim -Verbose
Nota – Asegúrese de sustituir YourDriveLetter en el comando anterior por la letra real de su SSD.
Por ejemplo – La letra de mi unidad de estado sólido es E y por lo tanto, el comando final se verá como se menciona a continuación.
Optimizar-Volumen -Carta DriveLetter E -ReTrim -Verbose
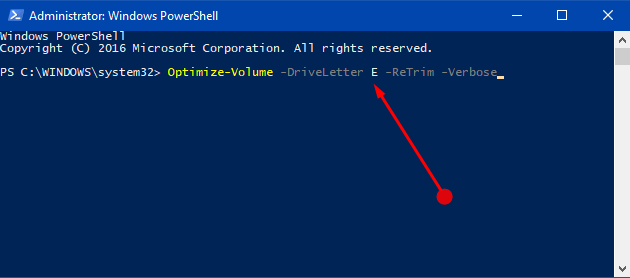
> Paso> – Por último, cierre la ventana de PowerShell.
Usted puede haber notado que en la sintaxis anterior, se utilizó el cmdlet Optimizar-Volumen . Este particularcmdlet puede realizar numerosas operaciones tales como la optimización de un volumen, consolidación de losas, trimado, procesamiento de niveles de almacenamiento, incluyendo la desfragmentación. En caso de que no se mencione un parámetro, la operación por defecto se llevará a cabo para el convertidor y son los siguientes.
1. Disco Duro, Disco Duro Virtual Fijo y Espacio de Almacenamiento – Analice y Desfragmente.
2. Unidad de estado sólido con soporte TRIM – ReTrim.
3. Unidad de estado sólido sin soporte TRIM, FAT extraíble, Desconocido se referirá a No operation.
4. Espacio de almacenamiento escasamente aprovisionado, Disco Virtual SAN escasamente aprovisionado, Disco Duro Virtual Dinámico, Diferenciación del Disco Duro Virtual – Analizar -SlabConsolidar -Recortar.
5. Espacio de almacenamiento por niveles -TierOptimize.
Como referencia, puede leerWindows 10 – Cómo acceder a la administración de discos, Manejo de particiones.
Nota final
Completando el sencillo comando anterior, podrá eliminar las SSD en Windows 10 utilizando PowerShell. Cuando ejecute el comando, cmdlet creará TRIM para todas las áreas no utilizadas del volumen informando al almacenamiento subyacente que las áreas ya no necesitan y que por lo tanto pueden ser limpiadas. Bueno, si conoce más formas de hacer este TRIM, escríbanos en los comentarios que aparecen a continuación.
<img src="




