Contenido
Inicio ” Windows 10 ” Cómo recuperar espacio después de instalar 1803 Windows 10 Actualización
Cómo recuperar espacio después de instalar 1803 Windows 10 April 2018 Update
29
Este artículo tratará sobre tres procedimientos diferentes para recuperar el espacio después de instalar 1803 Windows 10 Abril 2018 Update. Windows 10 generalmente guarda una copia del archivo de instalación anterior y lo almacena en la carpeta Windows.old. Esta es una preocupación de seguridad en caso de que algo salga mal durante el proceso de actualización. Con estos archivos, el sistema puede volver a la configuración predeterminada.
Esta función de seguridad puede ocupar hasta 10-20 GB de espacio en el disco duro, lo que puede ocasionar problemas adicionales. Afortunadamente, Windows 10 le ofrece la posibilidad de recuperar una gran cantidad de espacio en disco mediante Storage Sense, además de archivos temporales a través de classicDisk Cleanup. Por lo tanto, procedamos de esta manera en detalle.
Cómo recuperar espacio después de instalar 1803 Windows 10 April 2018 Update
Vía-1: Eliminando Archivos Temporales
1. Realice una pulsación conjunta de Win+I permitiendo que el sistema abra la aplicación Windows Settings .
2. Una vez movido a la interfaz principal, proceda a System y haga clic en él.
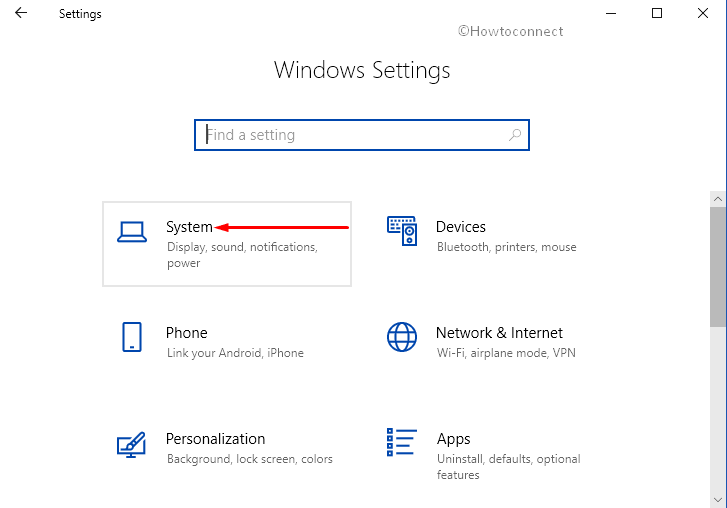
>3.>Almacenar en el panel izquierdo de la página siguiente y saltar al lado del panel.
4. Muévete hacia abajo y haz clic en el enlace Libera espacio ahora (ver instantánea).
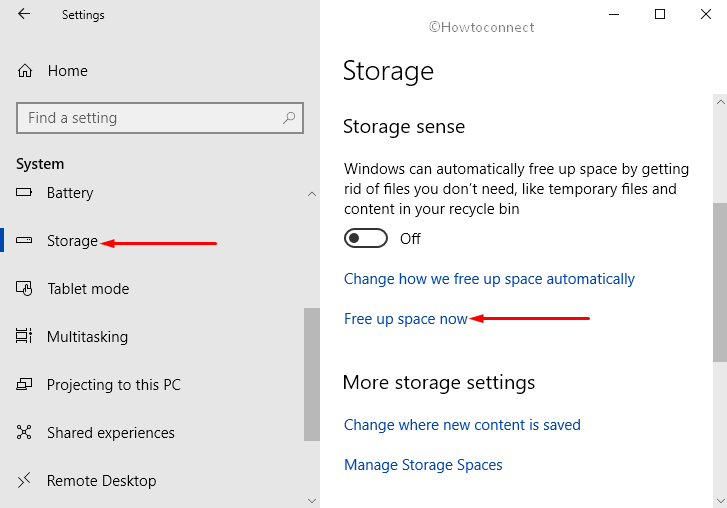
>5.>Instalaciones anteriores de Windows ” de la lista. Finalmente, pulse el botón Eliminar archivos .
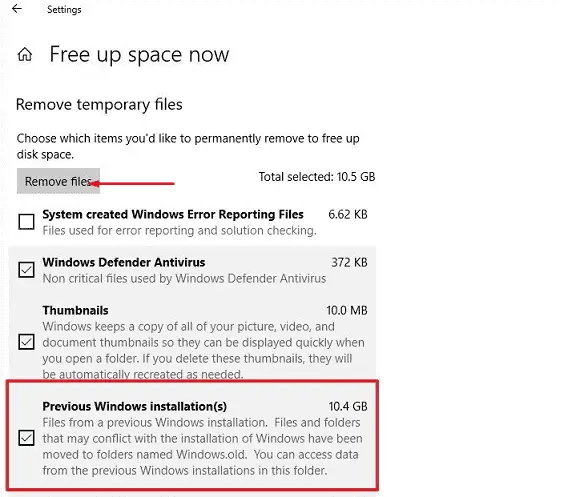
>Por lo tanto,>
Vía-2: Recuperar espacio después de instalar 1803 Windows 10 Abril 2018 Actualizar usando Storage Sense
Paso 1: Abra el menú Inicio y haga clic en el icono gear para acceder a la aplicación Configuración de Windows tal y como se muestra en la imagen de abajo.
Paso 2: Diríjase a la categoría Sistema y haga clic en ella cuando esté resaltada.
Paso 3: Una vez que la nueva página esté visible, seleccione Almacenamiento en el panel izquierdo y desplace el cursor al lado derecho correspondiente.
Paso 4: Desplácese hacia abajo y haga clic en el enlace proporcionado con Cambie cómo liberamos espacio automáticamente .
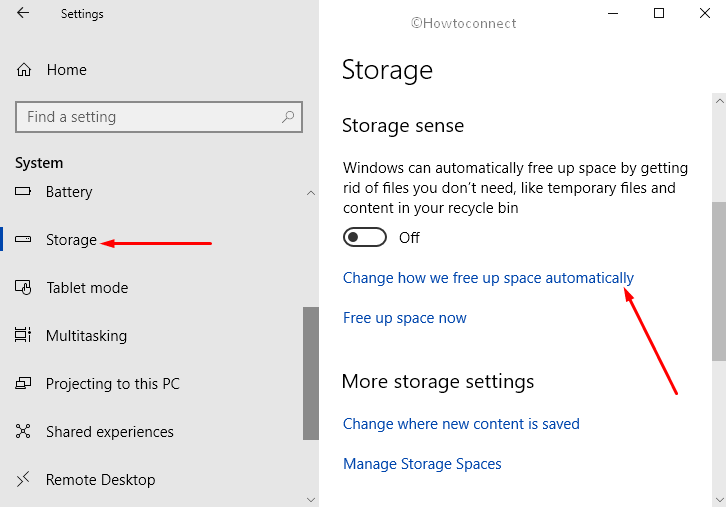
>Paso 5:>Liberar espacio ahora y marcar la casilla ” Eliminar la versión anterior de Windows “.
Paso 6: Por último, haga clic en el botón Limpiar ahora para proceder a liberar espacio (ver imagen).
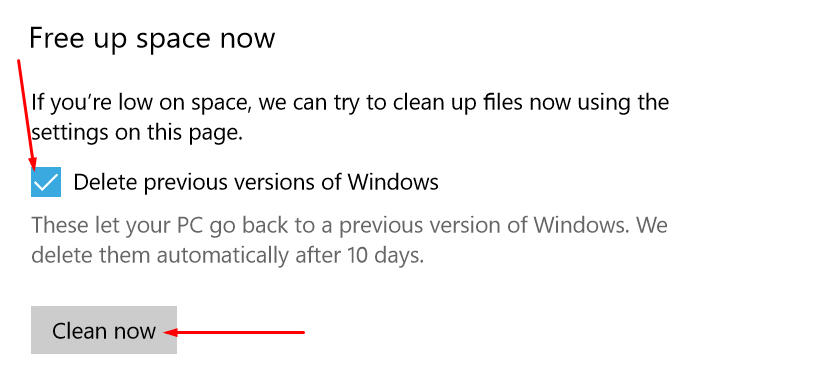
>Por lo tanto,>Por lo tanto
Vía-3: A través de la Herramienta de Limpieza de Disco – camino predominante desde el pasado
Windows 10 añadió todas las utilidades posibles para “liberar espacio en disco” después de la actualización en la aplicación de configuración incorporada y ya nos hemos familiarizado con ellas. Sin embargo, también hay una forma habitual del pasado para realizar la tarea utilizando la herramienta Liberador de espacio en disco. Veamos el método:
i. Mueva el puntero del ratón al área de la barra de tareas y haga clic en el icono del Explorador de archivos desde allí.
ii. Una vez que el Explorador de archivos aparezca en la pantalla del PC, seleccione ” Este PC ” en el panel de navegación y muévase al lado derecho adyacente.
iii. Vaya a Local Disk (C:) drive y haga clic con el botón derecho del ratón sobre el mismo, seleccione Properties en el menú.
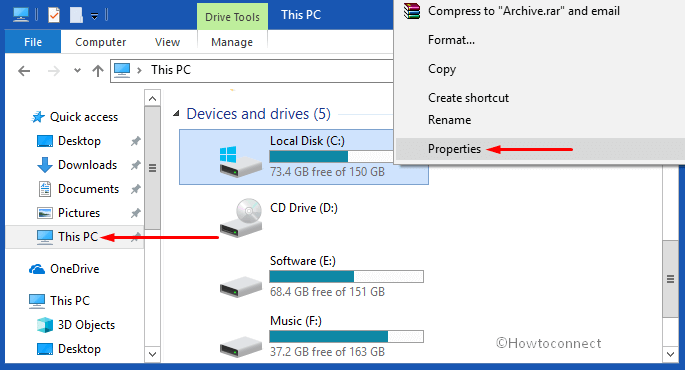
>General del cuadro de diálogo que aparece y haga clic en el botón Liberador de espacio en disco .

>v.>Limpiar archivos de sistema
” botón.
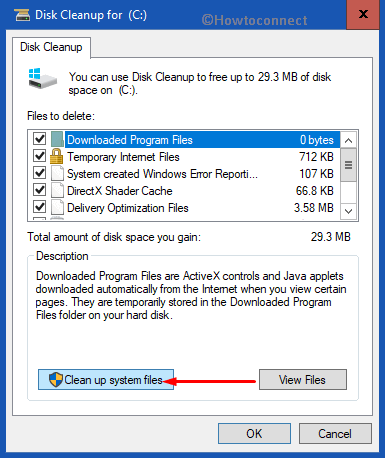
>vii.>Instalaciones anteriores de Windows ” en el segmento “Files to delete” y elija el botón ” OK ” para continuar.
Consulte:Cómo programar el Liberador de espacio en disco en Windows 10.
Por lo tanto, cuando el sistema erradique con éxito estos archivos, usted recuperará su espacio y podrá utilizarlo para realizar otras tareas.
Se trata de las formas de Recuperar espacio después de instalar 1803 Windows 10 Abril 2018 Update. Siga las instrucciones correctamente para evitar más errores y pase un buen rato con Windows 10 April update 2018.




