Inicio ” Windows 10 ” Cómo restablecer la aplicación de la cámara en Windows 10
Cómo restablecer la aplicación Camera en Windows 10
29
RECOMENDADO: Haga clic aquí para corregir errores de Windows y mejorar el rendimiento del PC
Debe restablecer la aplicación Camera App en Windows 10 cuando la aplicación no funcione correctamente o cuando surjan varios problemas. Este método es efectivo para solucionar cualquier tipo de problema dentro de la aplicación. Muchos usuarios están reportando que la webcam integrada de Windows 10 no funciona y otros problemas. Es posible que haya visto que la cámara de Windows 10 algo salió mal en su aplicación. Como la aplicación está incorporada, por lo que no se puede desinstalar, pero reiniciar la aplicación definitivamente arreglará las cosas. Sigue las instrucciones de este artículo para hacer lo mismo con otra aplicación: Cómo restablecer OneNote en Windows 10.
Al restablecer la aplicación Camera en Windows 10, todos sus datos almacenados se eliminarán completamente del dispositivo. Esto hará que la aplicación pase a su estado predeterminado y por lo tanto tendrá un nuevo comienzo. Consulte una guía sobre cómo activar y desactivar el lapso de tiempo en la aplicación de la cámara en la ventana 10.
Ahora, en esta guía, te ilustraremos la serie de pasos a través de los cuales puedes restablecer esta aplicación incorporada y deshacerte de todos sus problemas.
Cómo restablecer la aplicación Camera en Windows 10
Paso 1 – ToReset Camera App en Windows 10, abrir Power user menu . Para ello, haga clic con el botón derecho en el icono de Windows o pulse conjuntamente las teclas Win & X .
Para personalizar el menú de usuario avanzado, utilice Win+X Menu Editor v3.0 en Windows 10.
Paso 2 – Haga clic en la opción Apps and Features del menú que aparece en la pantalla del PC.
Consulta Cómo organizar la configuración de las aplicaciones en Windows 10.
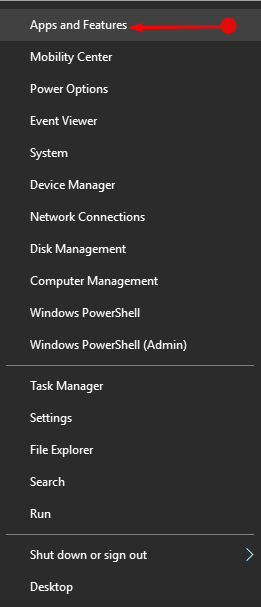
> Paso> – Por defecto, la página Apps & Features será visible. En su panel derecho, localice y seleccione Camera app.
Puede que desee leer Cómo administrar las características opcionales en Windows 10 After Creators Update.
Paso 4 – Haga clic en Opciones avanzadas que aparecen a continuación Cámara Microsoft Corporation .
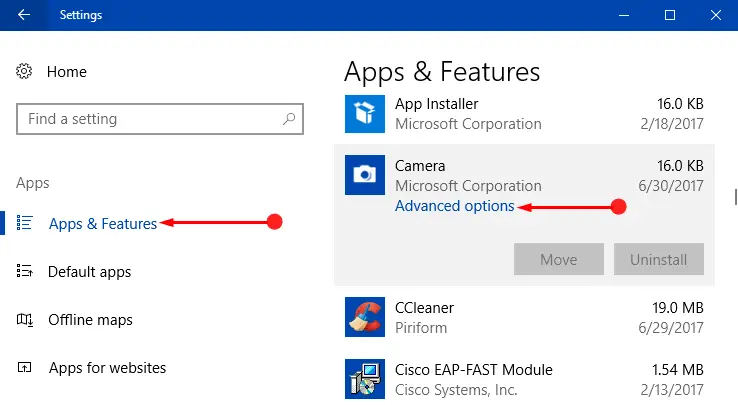
> Step> – En la siguiente página, verá algunos detalles de almacenamiento de la aplicación. Además, también recibirás un mensaje – Si esta aplicación no funciona correctamente, reinícialo . Así que, avanzando, haga clic en el botón Restablecer .
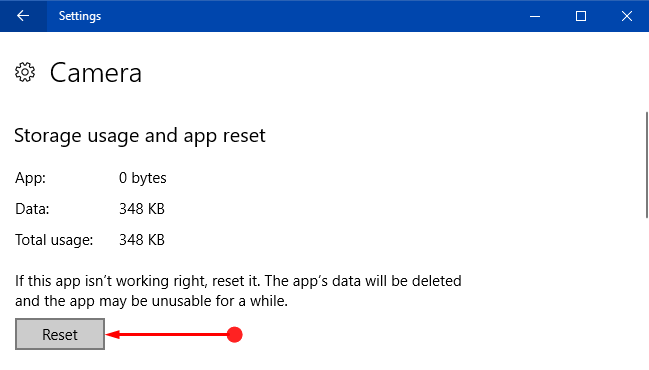
> Paso> – La acción anterior abrirá un pequeño diálogo de confirmación que indica que esto eliminará permanentemente los datos de la aplicación de su dispositivo, haga clic en Restablecer .
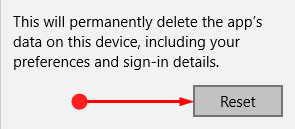
>
> Paso 7 – Al final, notará una marca de verificación al lado del botón Restablecer . Esta marca de verificación indica que ha restablecido correctamente la aplicación Camera App en Windows 10.
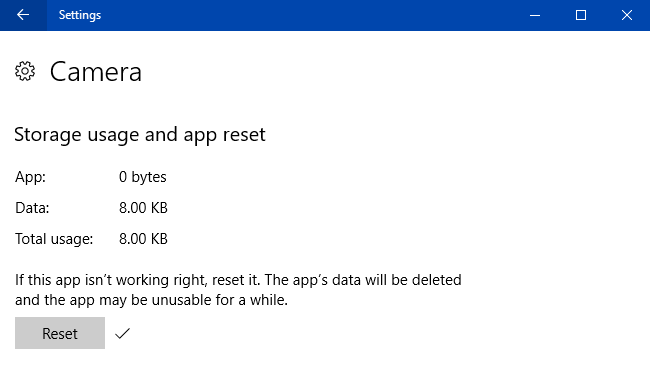
>Conclusión
>Afortunadamente, seguir los pasos anteriores le ayudará a restablecer la aplicación Camera en Windows 10. Después de hacerlo, podrá utilizar la aplicación sin problemas. Bueno, si tienes más consejos para restablecer esta aplicación incorporada, puedes escribirnos libremente en el formulario de comentarios.
RECOMENDADO: Haga clic aquí para corregir errores de Windows




