Inicio ” Windows 10 ” Cómo restablecer la contraseña de imagen en Windows 10
Cómo restablecer la contraseña de imagen en Windows 10
29
RECOMENDADO: Haga clic aquí para corregir errores de Windows y mejorar el rendimiento del PC
Restablecer la contraseña de la imagen en Windows 10 es bastante fácil en lugar de crearla. En este post trataremos un tema básico pero importante, el de restablecer la contraseña de la imagen en Windows 10.
Conocida por todos, la configuración de una contraseña de imagen siempre es una tarea compleja, ya que necesita realizar ciertos movimientos y luego asignarla como contraseña a un equipo con Windows 10. Pero, ¿qué hacer en determinadas condiciones cuando te das cuenta de que no recuerdas bien o has olvidado los gestos que asignaste como contraseña? Si se produce la misma situación con su ordenador, puede recuperarlo o restablecerlo fácilmente. Veamos cómo restablecer la contraseña de la imagen en Windows 10.
Puede que te guste leer:
Windows 10 – Cómo crear un inicio de sesión con un PIN de 4 dígitos
Cómo restablecer la contraseña de imagen en Windows 10
1. Expanda Settings app en su pantalla y entre en la categoría Accounts .
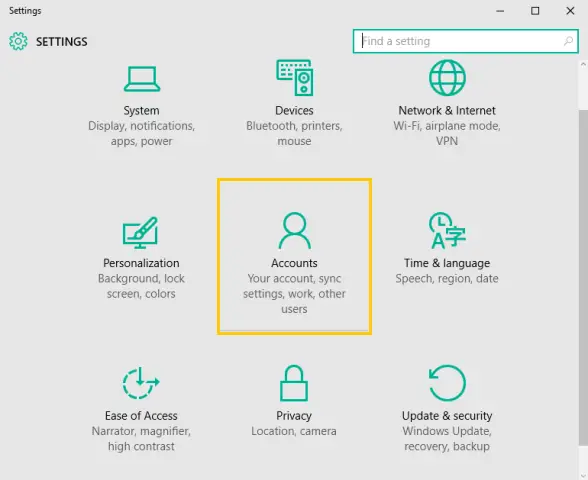
>2.>Opciones de inicio de sesión .
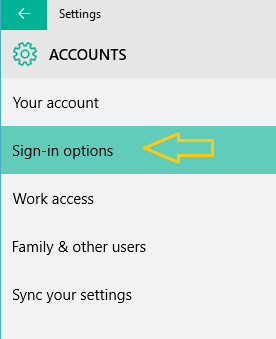
>3.>Opciones de inicio de sesión
muestra diferentes segmentos de configuración. Preste atención a la Contraseña de imagen .4. El segmento Picture Password muestra dos opciones. Haga clic en el botón Cambiar y realice los pasos 5 ó 6 según sus preferencias.
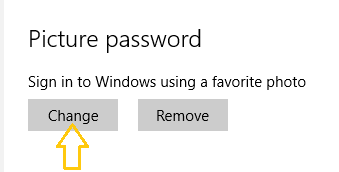
>5.>Recuperar la contraseña predominante
Si olvidaste las marcas que creaste como tu contraseña, puedes recuperarla fácilmente.
- A Windows le gustaría saber si es usted quien está intentando realizar las modificaciones de contraseña. Por lo tanto, la siguiente pantalla le pide que introduzca la contraseña que utiliza para iniciar sesión en el último sistema operativo, Windows 10. Escriba la contraseña y haga clic en Ok .
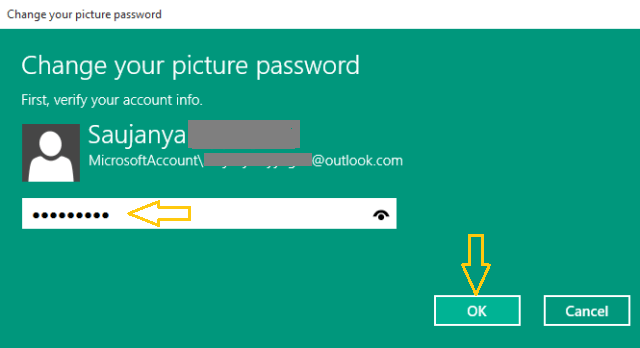
>>La longitud izquierda de la pantalla muestra pocas opciones, haga clic en Replay
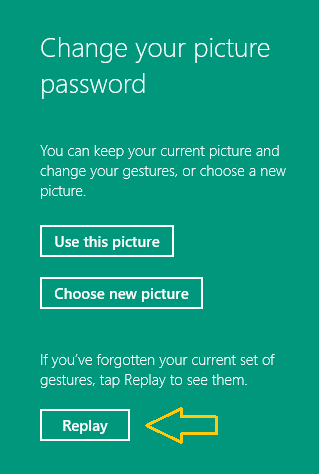
>>Se mostrarán las marcas o dibujos de su contraseña predominante. Vuelva a introducir las marcas o dibujos para aprender la contraseña.
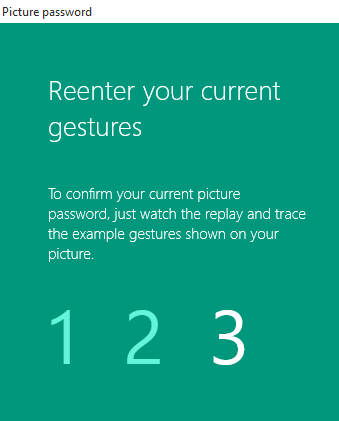
>>Una vez más, haga las marcas por sí mismo y asegúrese de que Windows aprendió la contraseña de nuevo.
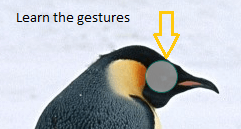
>>Si introduce la contraseña correcta, verá una nota de felicitación. Haga clic en Finalizar .
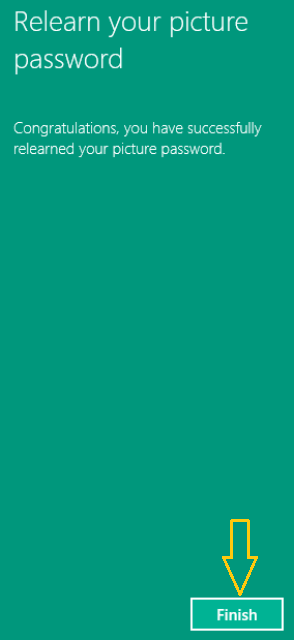
>6 .>
Cuando sienta que la contraseña de su imagen no es segura para su ordenador, ya que todo el mundo conoce las marcas, puede restablecer una nueva contraseña antes de iniciar sesión. Vea cómo se hace!
- Al igual que en el paso 5, aquí también se le pedirá que proporcione la contraseña de su cuenta de Microsoft . Introduzca su contraseña y haga clic en Ok .
- Haga clic en Utilice esta imagen si prefiere cambiar las marcas de la imagen actual.
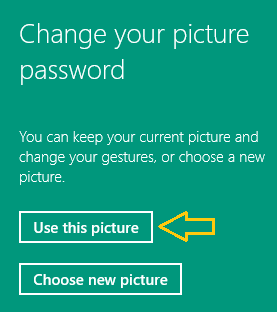
>>O haga clic en Elija una nueva imagen para utilizar otra imagen.
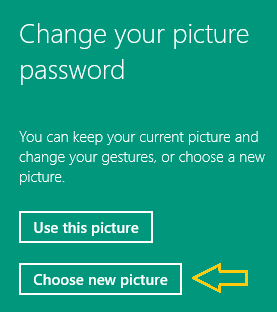
>>Haga las marcas o dibujos según sus preferencias.
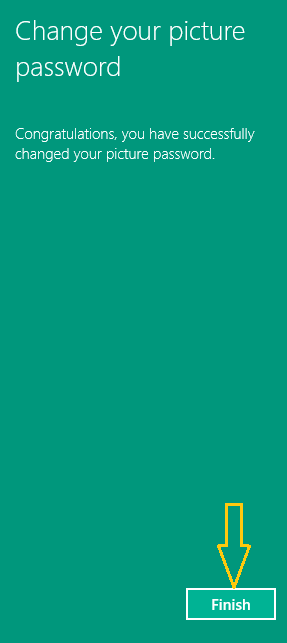
>
>7. Desconéctese de la aplicación Settings . La próxima vez que entres en Windows 10, haz marcas en la imagen y luego vete.
Las contraseñas de imagen se basan principalmente en las tres marcas que usted hace. El concepto principal de estas marcas o movimientos es proteger su computadora de un visitante desconocido. Y también es bastante arduo trazar los patrones. Bueno, al final es una forma agradable de proteger tu ordenador.
RECOMENDADO: Haga clic aquí para corregir errores de Windows




