Contenido
Inicio ” Windows 10 ” Cómo restablecer los datos de conexión de Escritorio remoto en Windows 10
Cómo restablecer los datos de conexión de Escritorio remoto en Windows 10
25
DEBE INTENTAR: Haga clic aquí para corregir errores de Windows y mejorar el rendimiento del equipo
Windows 10 Remote Desktop Protocol (también conocido como RDP) ofrece a los usuarios la posibilidad de conectar sus PCs con variantes. Después de hacer la conexión con otros, se añade el nombre del PC en la herramienta. Esto hace que sea fácil para usted seleccionar rápidamente el mismo ordenador en un momento posterior. Sin embargo, la herramienta no ofrece ninguna opción para borrar las entradas directamente. Por lo tanto, aquí le ayudaremos con la secuencia de pasos que pueden restablecer los datos de conexión de Escritorio remoto en Windows 10.
Con el avance de la tecnología, ya hemos maximizado nuestra estrategia en diferentes aspectos como el negocio, el networking, etc. A veces, como una demanda de fácil acceso, necesitamos conectar varios ordenadores entre sí a través de una red. Todos sabemos que Windows 10 ha llegado con el fin de proporcionar a los usuarios la máxima facilidad de acceso, así como una mayor productividad.
Cómo restablecer los datos de conexión de Escritorio remoto en Windows 10
Sólo hay un único procedimiento para restablecer sin esfuerzo los datos de conexión de Escritorio remoto en Windows 10 y eso es un simple hackeo del registro. Pero algunos de los usuarios pueden cometer errores al hacerlo, y modifican el registro incorrectamente. De hecho, es necesario que usted primero importe y exporte el Editor de Registro en Windows 10.
Sin embargo, para mayor comodidad, también puede descargar y ejecutar el archivo por lotes para restablecer fácilmente los datos de conexión de Escritorio remoto.
Método 1 – Usando el Editor del Registro
Paso 1 – En primer lugar, ejecute “Cortana” y escriba el comando regedit . Cuando aparezca el mensaje UAC, haga clic en Sí para continuar.
Paso 2 – En la barra lateral izquierda del Registro, navegue hasta la siguiente ruta.
HKEY_CURRENT_USERSOFTWAREMicrosoftTerminal Server Client
Paso 3 – Puede observar dos claves a continuación Terminal Server Client – Por defecto y Servidores . Seleccione las teclas ( Predeterminado y Servidores )y pulse Eliminar en el teclado.
Nota – La eliminación de las claves mencionadas anteriormente restablecerá todos los datos de conexión.
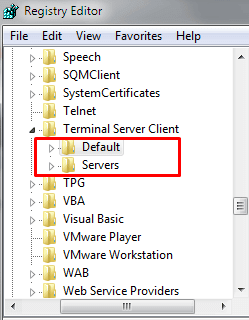
> Paso> – Si prefiere eliminar uno específico, debe expandir la clave Predeterminado y eliminar el valor como se muestra REG_SZ en su panel derecho. Esto incluye toda la información de su “Remote Desktop Server IP/HostName as Data”.
Paso 5 : hay una clave para cada servidor de Escritorio remoto bajo la clave Servidores . Aquí también, necesita eliminar los nombres de host similares que eliminó en Servidor Clave.
Restablecer los ajustes de RDP
Si surge la necesidad de restablecer la configuración de RDP , elimine un archivo específico, a saber, ” Predeterminado. rdp” dentro de la carpeta Documentos.
De hecho, el archivo puede ser oculto. Para verlo, puede comprobar los elementos ocultos que se encuentran debajo de la ficha Vista.
Del mismo modo, también puede eliminar el archivo ejecutando el código cmd. Para ello,
Paso 1 – Para empezar, en el campo Cortana, escriba cmd y pulse Enter key. Una vez que se abra el panel negro, copie/pegue la siguiente sintaxis y pulse Enter para ejecutarla.
rd C:ýUsuariosýcarpeta de usuarioýDocumentosýPor defecto.rdp
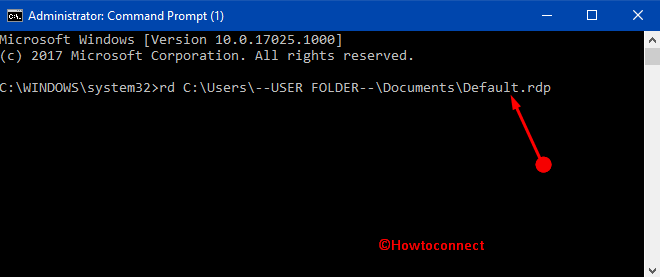
Método>>Método>
Puede restablecer completamente los datos de conexión de Escritorio remoto sin tener derechos de administrador descargando el siguiente archivo.
Paso 1 – Haga clic en el botón Descargar para obtener el archivo por lotes.
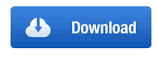
> Paso> – Extraiga el contenido del archivo y haga doble clic en el archivo.bat. De este modo, se restablecerán inmediatamente los datos de conexión de Escritorio remoto.
Conclusión
Si se siente cómodo usando el Registro, entonces siga adelante con el archivo por lotes. Esto es extremadamente fácil, ya que sólo requiere que ejecute el archivo. Sin embargo, el RDP debería incorporar algunas opciones que podrían ayudar a los usuarios a restablecer los datos de conexión y sus configuraciones también. Bueno, prueba cualquiera de estos y escríbenos si tienes más consejos al respecto.
RECOMENDADA FUERTEMENTE: Haga clic aquí para corregir errores de Windows




