Contenido
Home ” Windows 10 ” Cómo reiniciar Media Creation Tool en Windows 10
Cómo restablecer Media Creation Tool en Windows 10
24
DEBE INTENTAR: Haga clic aquí para corregir errores de Windows y mejorar el rendimiento del equipo
Puede restablecer Media Creation Tool cuando encuentre notas de error al ejecutar la herramienta en Windows 10. Esta herramienta es muy útil para reinstalar el sistema operativo si algo sale mal. Pero muchos usuarios se quejan de que se han encontrado con un error después de que la herramienta alcanza el 50% de su trabajo. Si tiene problemas con la sincronización de OneDrive, siga nuestra guía para restablecer la sincronización de OneDrive en Windows 10.
Cuando ejecute esta herramienta por primera vez, se crearán dos directorios en la partición principal – $windows.~WS y $windows.~BT respectivamente. Por lo tanto, los errores que se producen durante la ejecución de la herramienta indican que esos dos directorios contienen algunos archivos dañados. Por lo tanto, para que funcione perfectamente, debe reiniciar completamente Media Creation Tool.
Exploremos los pasos, pero asegurémonos de que las autoridades administrativas los sigan.
Cómo restablecer Media Creation Tool en Windows 10
Paso 1 – Abrir Explorador de archivos en Reset Media Creation Tool. Hay varias maneras de abrirlo, sin embargo, presionar conjuntamente Windows + E teclas es la más rápida.
Paso 2 – Haga clic en Ver en la barra de menús y seleccione Elementos ocultos en la cinta que se muestra.
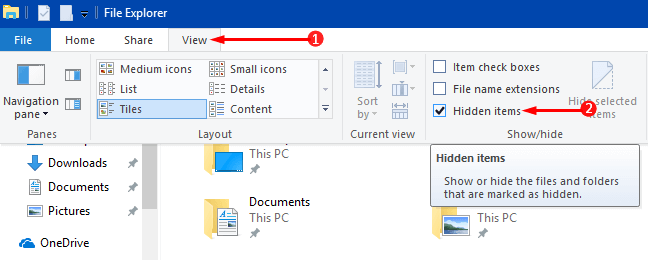
> Paso> – Después de seleccionar la opción de elementos ocultos, abra la partición de su sistema operativo. Normalmente, la partición principal en la mayoría de los PC es la unidad C: .
Paso 4 – Aquí, localice dos carpetas: $windows.~WS y $windows.~BT y, a partir de ahí, pulse la tecla Delete en el teclado.
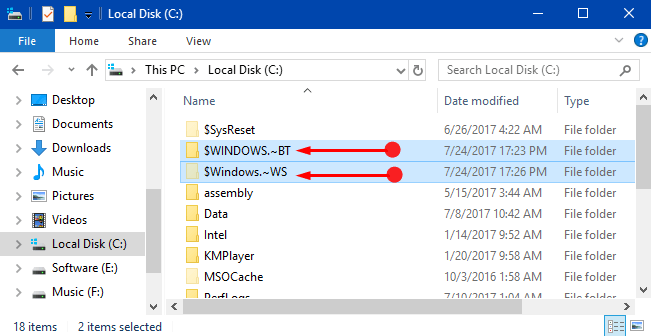
> Paso> – Cierre el Explorador de archivos después de eliminar estas dos carpetas específicas. A continuación, escriba cleanmgr en Cortana y seleccione Disk Cleanup que Cortana muestra como resultado.
Paso 6 – Seleccione C: en el diálogo de Disk Cleanup y elimine los elementos irrelevantes del PC.
Paso 7 : como último paso, reinstale Windows Media Creation Tool. Ahora, la herramienta se ejecutará sin errores a medida que restablezca correctamente Media Creation Tool en Windows 10.
Conclusión
Por lo tanto, toReset Media Creation Tool en Windows 10 es bastante fácil de llevar a cabo. Bueno, cada usuario tiene su propia razón para reiniciar esta herramienta de Windows. Sin embargo, al eliminar estas dos carpetas se eliminan los elementos dañados y se consigue un rendimiento perfecto. Si conoce alguna otra forma de restablecer esta herramienta, escríbanos.
RECOMENDADA FUERTEMENTE: Haga clic aquí para corregir errores de Windows




