Inicio ” Windows 10 ” Cómo restaurar Classic Windows Defender en Windows 10 After Creators Update
Cómo restaurar Classic Windows Defender en Windows 10 After Creators Update
S 29
![]() RECOMENDADO:>Click>
RECOMENDADO:>Click>
Métodos para restaurar Classic Windows Defender en Windows 10 After Creators Update. – En la Actualización de creadores de Windows 10, los usuarios se han encontrado con una nueva experiencia, el Centro de seguridad de Windows Defender. Este concentrador fácil de usar facilita la visualización y el control de las perspectivas de seguridad de su dispositivo Windows 10.
Muchos usuarios están acostumbrados al clásico Windows Defender y les gusta recuperarlo. Las amenazas de seguridad son una de las principales preocupaciones del día y es por eso que Microsoft trató de construir Windows 10 para que fuera la versión más segura de Windows.
Por lo tanto, siga la guía de Cómo restaurar Classic Windows Defender en Windows 10 After Creators Update para recuperarla de forma sencilla. Si desea utilizar la versión antigua de esta herramienta de seguridad incorporada, esta es una forma bastante sencilla.
Restaurar Windows Defender clásico en Windows 10 After Creators Update
Cuando utiliza esta versión antigua, puede ejecutar ambas herramientas de seguridad al mismo tiempo.
Paso 1 – Haga clic en el Explorador de archivos que suele estar anclado en la barra de tareas del dispositivo.
Paso 2 – Copie la ruta de la siguiente línea y péguela en la barra de direcciones del explorador de archivos y luego presione Enter .
c:NFicheros de programaNWindows Defender
También puede encontrar la dirección aquí: Archivos predeterminados, Ubicación de carpetas y Lista de rutas de Windows 10.
Paso 2- Ahora, localice MSASCui.exe de la lista que aparece en la carpeta. Haga doble clic en este archivo MSASCui.exe y permita que se ejecute en la pantalla.
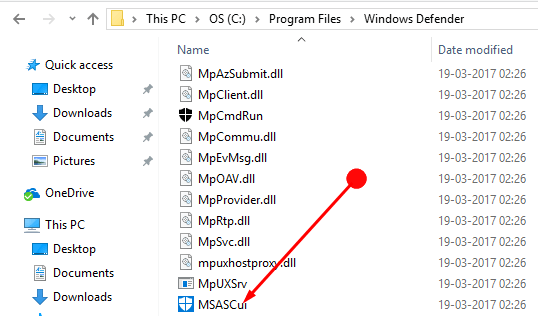
>Esto
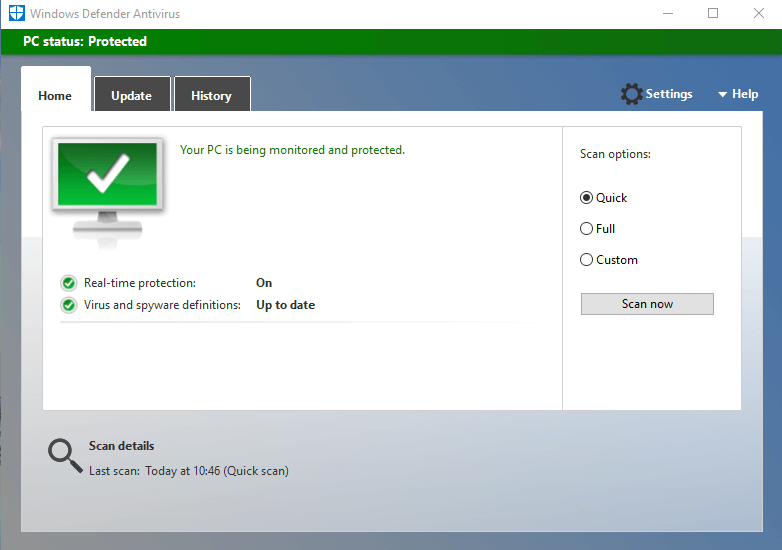
Crear>>Crear>
Si desea utilizar el clásico Windows Defender, crear un acceso directo en el Escritorio al mismo puede ayudar a abrirlo con frecuencia.
Paso 1 – En el escritorio, busque un espacio vacío y haga clic con el botón derecho. A continuación, pase el ratón por encima de Nuevo y haga clic en la opción Acceso directo .
Paso 2 – Luego, en la siguiente pantalla, copie y pegue el comando y puntee en el botón Siguiente . Puede buscar el botón Siguiente en la parte inferior del asistente.
“Windsir” Explorador. Exe Windowsdefender:
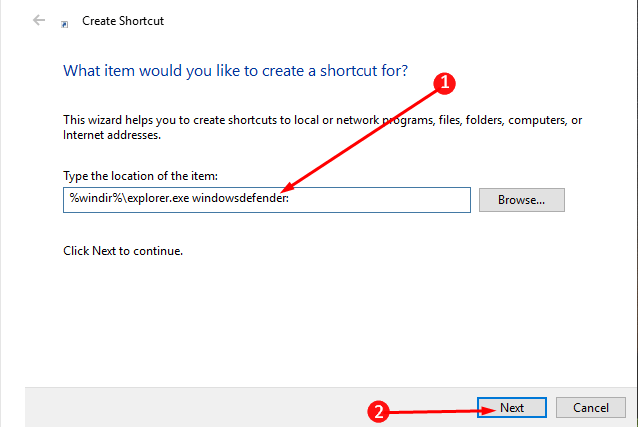
> Step>Now type whatever name you wish to give to the currently made shortcut in the next window. Le sugerimos que lo nombre como Windows Defender (Classic) ya que le ayudará a encontrar el acceso directo fácilmente.
Paso 4 – Finalmente, pulse sobre el botón Finalizar y complete todo el proceso de creación de un acceso directo.
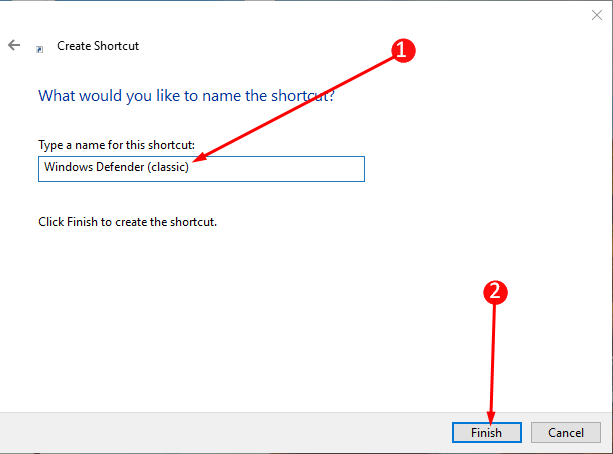
>Cambiando
Una vez que el acceso directo de Windows Defender Desktop esté disponible, puede cambiar el icono.
Paso 1 – Derecho – haga clic en el acceso directo de Windows Defender y haga clic en la opción Propiedades.
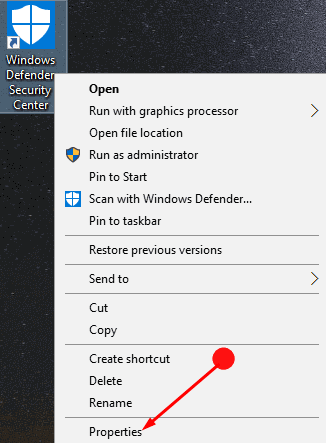
> Paso> Presione la pestaña Acceso directo que se encuentra en la parte superior del cuadro de la pantalla siguiente. Ahora, en la pestaña Acceso directo, haga clic en la opción Cambiar icono .
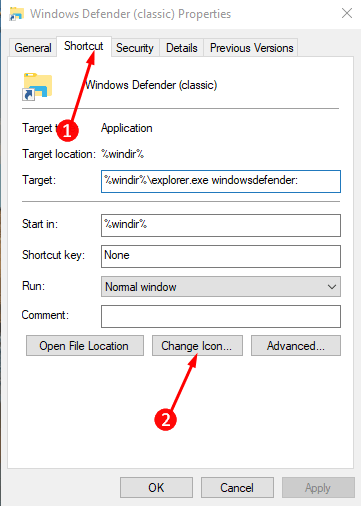
> Paso>Aquí al lado Examinar ,copie y pegue la ubicación que se indica a continuación y luego haga clic en Aceptar para ejecutarla.
Archivos del programa Windows Defender EppManifest.dll
Paso 4- Ahora, elija el símbolo que desee como icono del acceso directo y haga clic en los botones Aplicar y Aceptar para implementar el nuevo icono en el acceso directo.
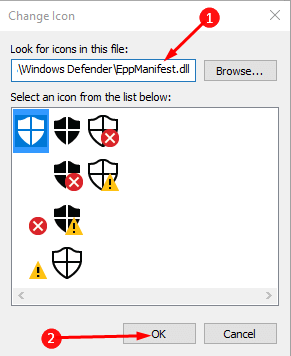
>Conclusión
>Aquí puede ver cómo restaurar Classic Windows Defender en Windows 10 After Creators Update. No sólo puede traerlo de vuelta, sino que también puede crear un acceso directo y cambiar el icono de acceso directo de Windows Defender.
<img src="




