Contenido
Home ” Windows 10 ” Cómo restaurar una versión anterior de Windows 10
Cómo restaurar una versión anterior de Windows 10
29
![]() RECOMENDADO:>Click>
RECOMENDADO:>Click>
Métodos y pasos para restaurar la generación anterior en Windows 10. – Algunas veces experimenta que su Windows 10 no se ejecuta para marcar después de recibir una nueva compilación. Usted puede obtener diferentes tipos de errores problemáticos como BSOD, problemas de conexión de red, problemas de brillo, etc. Cuando no se corrigen estos errores de Windows 10, se produce una situación muy confusa. Gracias a la última versión de este sistema operativo que proporciona opciones para volver a la versión anterior en circunstancias similares.
En primer lugar, es necesario asegurarse de que la versión anterior existe en su ordenador y que no ha erradicado la misma. Muchos usuarios suelen eliminar las versiones antiguas (Windows.old y $windows.~bt) para evacuar el espacio ocupado. Este ejercicio proporciona más espacio en su Windows 10 pero termina la oportunidad de restaurar
Cuando se mantienen varias construcciones en el Sistema, Windows 10 ofrecerá opciones para cambiar a una específica.
Windows Insiders tiene el privilegio de mantener la versión actual en su sistema incluso después de cambiar a una más antigua. Así que después de encontrar inconvenientes en cualquier momento pueden cambiar de nuevo a la versión actual.
Cuando usted regresa a una nueva construcción, los archivos y datos personales son completamente borrados. Así que si has reunido cosas esenciales, recuerda hacer una copia de seguridad.
Al restaurar la compilación anterior se eliminarán los siguientes datos
a) Las aplicaciones instaladas después de recibir la versión más reciente.
b) Los ajustes y personalizaciones que realice después de la obtención de la última versión.
Restaurar la generación anterior en Windows 10
2 métodos permiten ir a la versión anterior.
Método 1 – Uso de Ajustes
Paso 1 – Abrir Configuración mediante el menú de inicio o las teclas de acceso directo. Las teclas de acceso directo inician la aplicación rápidamente para que pueda hacer clic en Win+I .
Paso 2 – Presionar la opción final Update & Security.
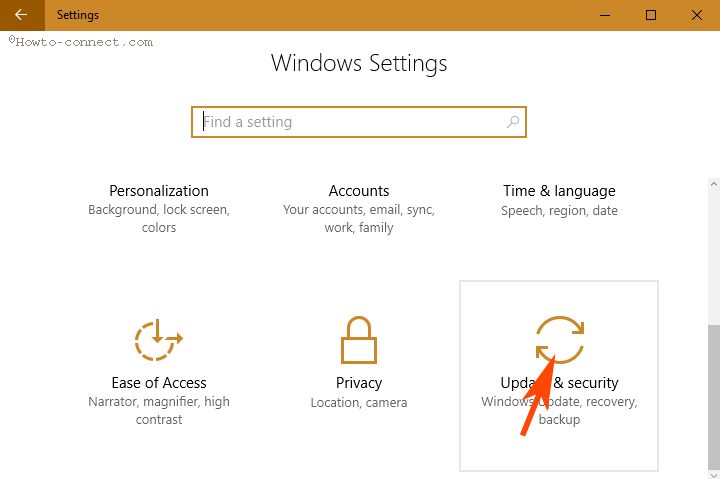
> Paso> – Haga clic en Recuperación en el panel izquierdo y Comience debajo Vuelva a una compilación anterior en el panel derecho correspondiente. Esta acción abrirá una ventana emergente.
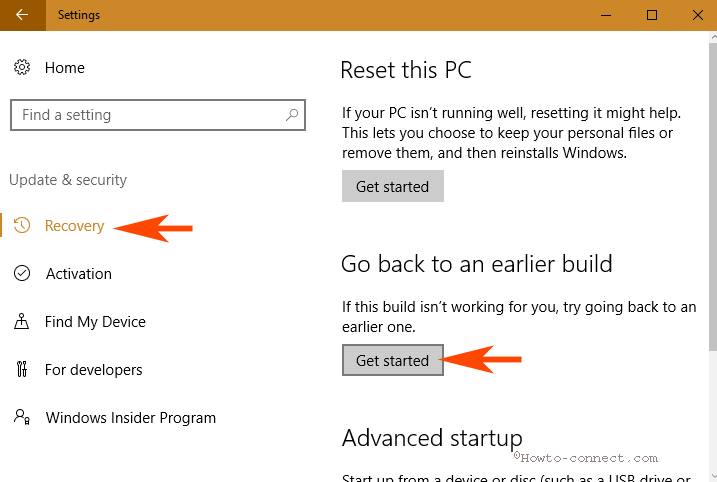
> Paso> – En primer lugar, la ventana emergente te preguntará ¿Por qué vuelves? Marque la casilla contra una o más razones y haga clic en Siguiente .
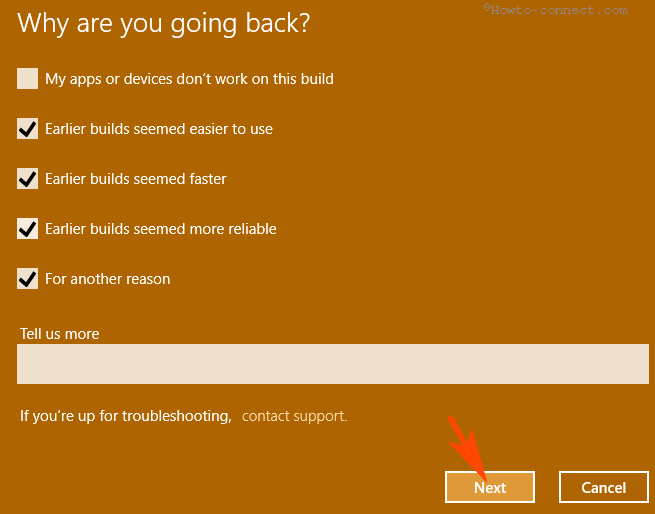
> Paso> – Si usted Restaura la Construcción Anterior en Windows 10 viendo un error en particular entonces sería mejor tomar una actualización y verificar. Puede resolver el problema, así que haga clic en Buscar actualizaciones. Pero si está seguro de revertir la construcción anterior, seleccione thenselect No, gracias .
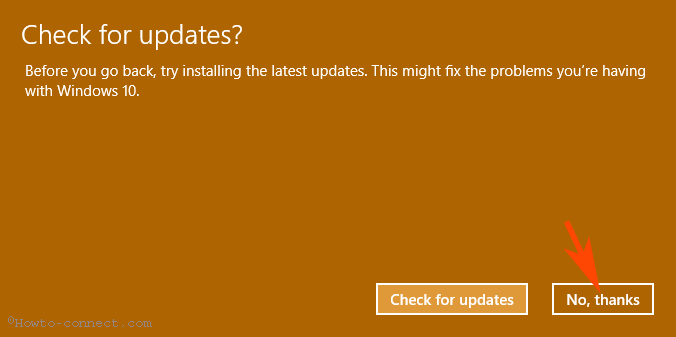
> Paso> – Usted ve pocos datos sobre lo que necesita hacer mientras la restauración avanza así que lea cuidadosamente y elija Siguiente
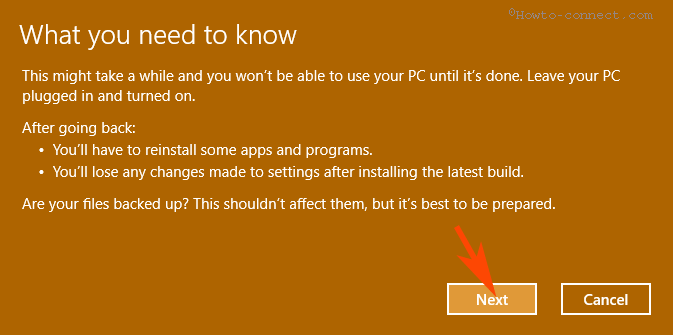
> Paso> – Antes de iniciar el proceso, recuerde la contraseña ya que en la versión anterior necesitará un nuevo inicio de sesión. De nuevo haga clic en Siguiente .
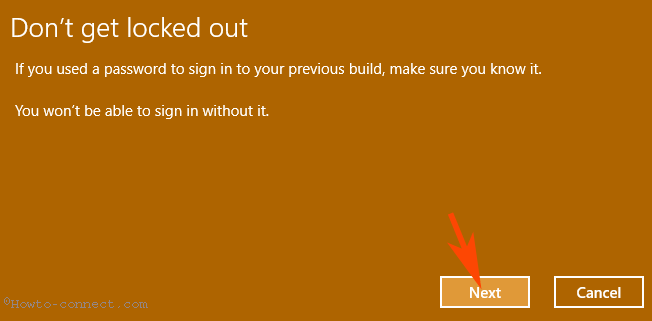
> Paso> – Ahora todas las formalidades están completas, así que haga clic en Volver a la versión anterior .
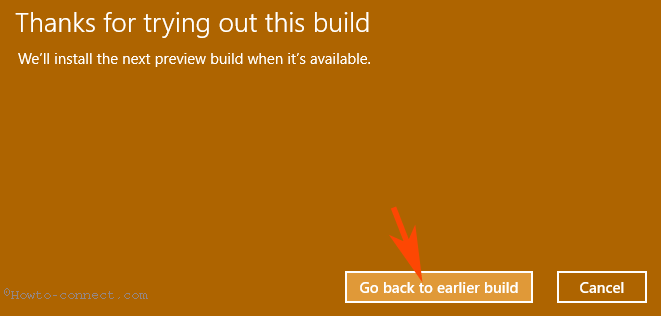
Después>>Después>
Método 2 – Uso de Inicio Avanzado
Paso 1 – Siga los pasos 1 y 2 del método 1.
Paso 2 – Haga clic en la opción Recuperación que aparece en el panel izquierdo. Una vez que se cargue el panel izquierdo, haga clic en Reinicie ahora debajo AdvancedStartup .
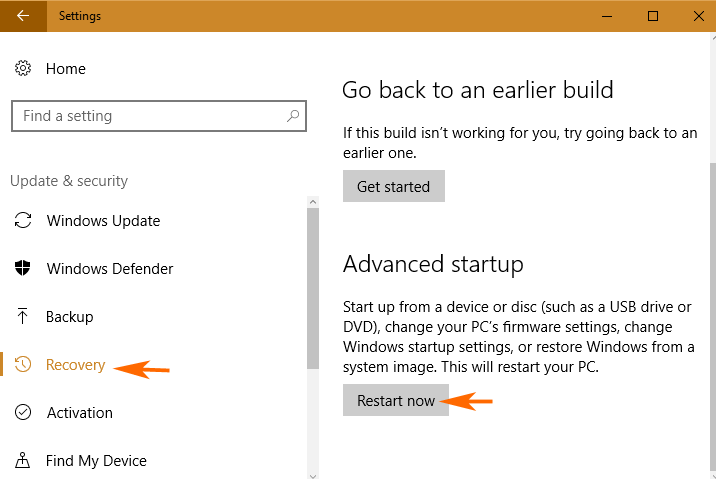
> Paso> – Elija una pantalla de opciones se hace visible, seleccione Solución de problemas .
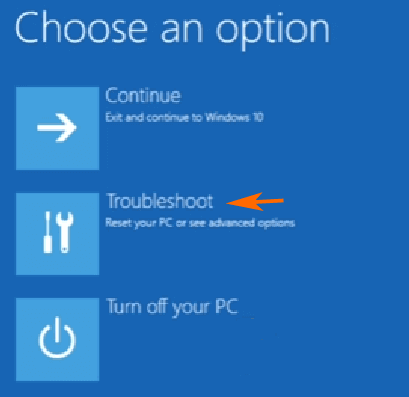
> Step> – En la pantalla Troubleshoot , encontrará 2 opciones. Elija la última – Opciones avanzadas .
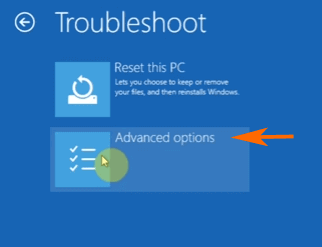
> Paso> – Ahora usted ve Opciones avanzadas con múltiples opciones, pero necesita ir a la parte inferior y hacer clic en Ver más opciones de recuperación .
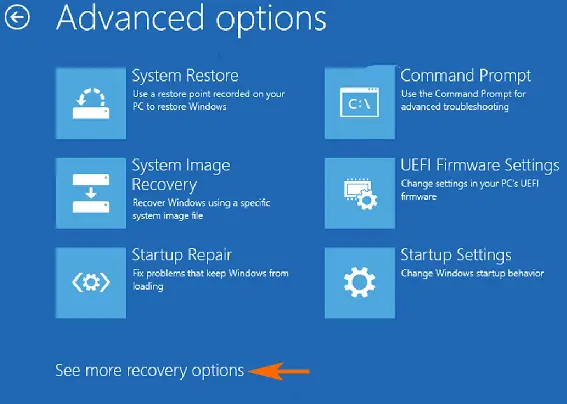
> Paso> – En la pantalla siguiente, sólo encontrará una opción Volver a la compilación anterior . Haga clic en esto.
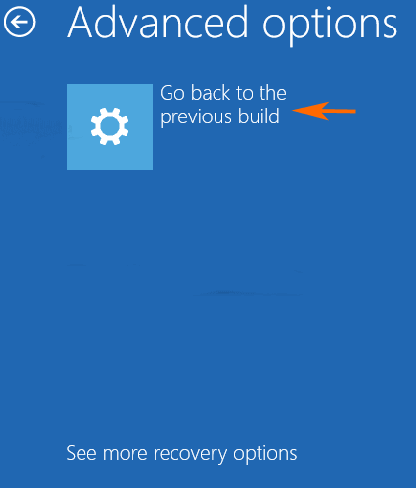
> Paso> – Seleccione la compilación a la que desea cambiar y siga las instrucciones en pantalla.
Conclusión
Por lo tanto, estos son métodos y pasos fáciles de seguir para How to Restore Earlier Build in Windows 10. Una vez que vuelva a la construcción anterior, experimentará un entorno de ventanas absolutamente libre de errores. Escriba una respuesta si tiene problemas en la restauración.
<img src="




