Contenido
Inicio ” Windows 10 ” Cómo solucionar problemas de conexión de red en Windows 10 todo en uno
Cómo solucionar problemas de conexión de red en Windows 10 All in One
25
Aquí encontrará una colección de soluciones para solucionar todos los problemas de conexión de red en Windows 10 en una sola plataforma. Usted sabe que obtener acceso a Internet es la parte más crucial de esta versión de Windows. Ya hemos cubierto múltiples guías comoNetwork Icon Red X and Flyout Missing, Limited Network Yellow Mark, IPsec Negotiation Failure is Preventing Connection, y otras, pero estamos proporcionando las correcciones de todos los problemas incluso aquí.
Cuando intentas conectarte a Internet te encuentras con la ausencia de un icono de red, conexiones WiFi lentas, conflicto de direcciones IP y muchos otros problemas. Cuando usted sigue las soluciones secuenciales todos estos problemas serán resueltos.
Todos los problemas de conexión de red en Windows 10 Soluciones
A continuación se explica cómo solucionar los problemas de conexión de red en Windows 10
Antes de profundizar en el modo de fijación, es mejor empezar con algunas comprobaciones sencillas. Algunos problemas de red son menores y se resuelven durante la comprobación. Si no es así, estas comprobaciones limitarán definitivamente los Problemas de conexión de red en Windows 10.
Comprobar WiFi
En primer lugar, intenta comprobar tu conexión WiFi.
Paso 1: Presione simultáneamente las teclas de acceso directo “Win + I” para abrir la aplicación Configuración de Windows. Seleccione Network & Internet categoría desde la interfaz principal de la aplicación.
Paso 2: Vaya a la sección WiFi en el panel izquierdo de la página siguiente.
Paso 3: Cambie al lado correspondiente y haga clic en Mostrar las redes disponibles .
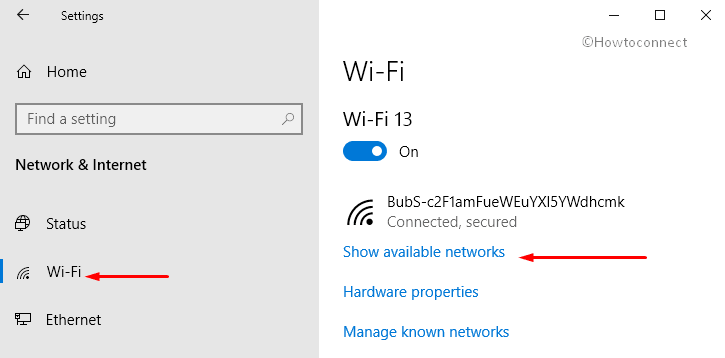
>Si>Conectar
.
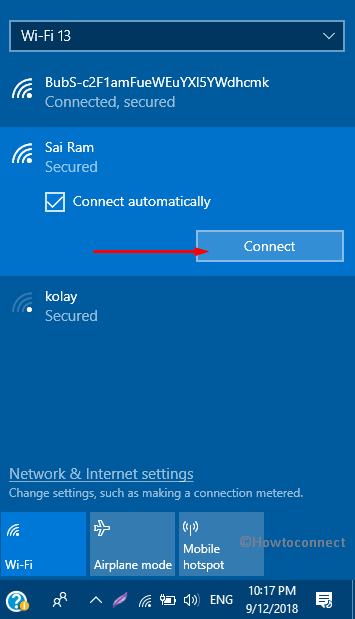
>Paso 4:>Paso 4
Puede que quieras explorar más de 4 maneras de conectarte a WiFi.
Examinar el modo de avión
Otra cosa que hay que comprobar es el modo de avión. Asegúrese de que esté apagado y, para comprobarlo, siga la siguiente serie de pasos.
Aquí también, ejecute el programa Settings y avance a la categoría Network & Internet Localice y seleccione Airplane mode en la columna de la izquierda.
Muévase al panel adyacente, compruebe y si encuentra que el modo avión está activado, apáguelo.
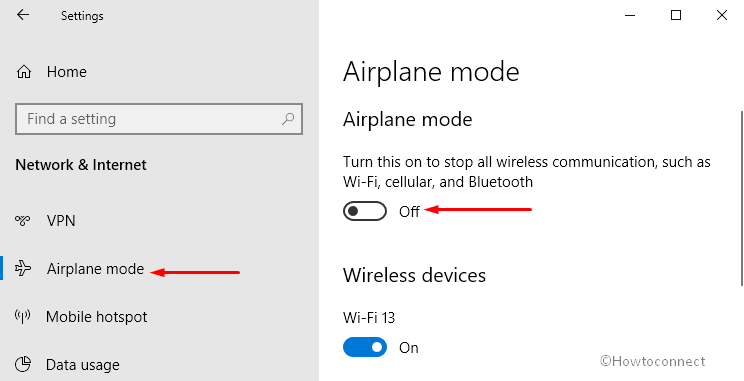
>Lectura>Problemas con el modo de avión en Windows 10.
Determinar la conectividad celular
Asegúrese de que su ordenador se encuentra dentro del rango de red. Si no es así, acérquese al punto de acceso o al enrutador. Por lo tanto, otra forma de conectarse a una red es a través del móvil. Si usted también tiene acceso a Internet a través de una red celular, compruébelo siguiendo la siguiente secuencia de pasos.
Obtenga acceso a la aplicación Setting y navegue a la categoría Network & Internet .
Aquí, en el lado izquierdo de la página siguiente, vea si Celular está allí en la lista.
Para referencia, lea nuestro artículo sobre Usar automáticamente la red WiFi en lugar de la red celular en Windows 10.
Reinicie su módem y enrutador para detectar la disponibilidad de una red
Después de comprobar todo esto, la primera acción importante que debe tomar es reiniciar el módem y el router inalámbrico. Conducirá a la creación de una nueva conexión con su “ISP” (proveedor de servicios de Internet). Durante el reinicio, todos los dispositivos conectados al módem se desconectarán temporalmente.
El método para reiniciar un módem depende de su marca y del módem, pero algunos pasos generales son los siguientes.
Si tu módem también tiene batería y a pesar de estar desenchufado si las luces permanecen encendidas, desconecta la batería del módem.
Después de desconectarlo, espere aproximadamente 30 segundos. En caso de que haya extraído la batería del módem, conéctela de nuevo.
Ahora vuelva a suministrar la energía al módem conectándolo a una fuente de alimentación. Sus luces parpadearán y después de unos momentos, se detendrán. Deberías esperar a que terminen de parpadear.
Ahora, es el momento de volver a suministrar energía al enrutador. Es mejor esperar unos minutos, y observando las luces de estado de ambos dispositivos, sabrá si hay una red o no.
Encienda el equipo y vuelva a conectarse a la red.
Generar informe de red inalámbrica
Cuando generas un informe del historial WiFi, te ayudará a diagnosticar el problema y te proporcionará más información sobre el mismo. Puede compartir este informe con alguien que pueda ayudarle a superar los problemas de conexión de red en Windows 10.
Esto creará un archivo HTML que se puede abrir en el navegador web desde una ubicación mencionada en Símbolo del sistema.
En el cuadro de búsqueda de Cortana, escriba CMD . A continuación, haga clic con el botón derecho del ratón en el símbolo del sistema y haga clic en la opción “Ejecutar como administrador”. Siguiendo adelante, haga clic en Sí en el cuadro de diálogo UAC para acceder al Símbolo del sistema elevado.
Cuando se abra el panel negro, escriba o copie y pegue el siguiente comando y presione Enter .
netsh wlan show wlanreport
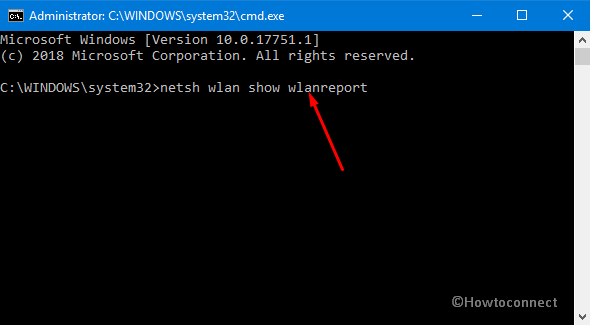
>Ver>Crear un informe del historial WiFi en Windows 10.
Compruebe con el proveedor de servicios de Internet
Compruebe si la base del problema no es su ISP (proveedor de servicios de Internet) o módem de cable.
En el cuadro de búsqueda de la barra de tareas, escriba CMD y haga clic con el botón derecho del ratón en el símbolo del sistema en la lista de mejores coincidencias. Seleccione Ejecutar como administrador y haga clic en Sí cuando se le pregunte a UAC.
Ahora, escriba o copie/pegue el comando dado para recuperar los detalles de la conexión.
ipconfig
Una vez que los detalles aparezcan en el Símbolo del sistema, anote la dirección IP escrita delante de la puerta de enlace predeterminada. Por ejemplo, 192.168.1.2.
Procediendo hacia adelante, en la misma ventana de Símbolo del sistema, escriba o copie y pegue lo siguiente y presione Enter.
ping (Puerta de enlace predeterminada)
Por ejemplo, escriba ping 192.168.1.2 y presione Enter. Usted obtendrá los resultados como:
Respuesta desde 192.168.1.2: bytes=32 veces=5ms TTL=64
Respuesta desde 192.168.1.2: bytes=32 veces=5ms TTL=64
A pesar de que los resultados del ping son positivos, pareciendo los mismos que los mencionados anteriormente, si aún así no logra conectar su ordenador a Internet, lo más probable es que el problema sea con el ISP (Proveedor de Servicios de Internet) o con el módem.
Por último, asegúrese de que su enrutador difunda la red deseada.
Para ello, conecte primero el router a su ordenador con la ayuda de un cable Ethernet.
Ahora, acceda a cualquier navegador web y en su barra de direcciones, proporcione la “dirección IP” del enrutador inalámbrico. Será algo así como 192.168.0.0.0 o 172.16.1.1; compruebe los documentos de su router para obtener la dirección IP estándar.
Aparecerá una ventana de inicio de sesión en la que deberá iniciar sesión proporcionando las credenciales de inicio de sesión en los campos correspondientes. Después vaya a la página Wireless Settings y asegúrese de que la opción Wireless SSID broadcast, Enable SSID broadcast o algo parecido esté ON .
Realizar el Solucionador de problemas de red
La ejecución del Solucionador de problemas de red le ayudará a diagnosticar y resolver los problemas de conexión más comunes. La mayoría de las veces, unos pocos comandos de red después de la resolución de problemas son suficientes para deshacerse de los problemas de conexión de red en Windows 10.
Para iniciar el Solucionador de problemas de red, siga estos pasos –
Ir al cuadro de búsqueda de Cortana, escribir Solucionador de problemas de red . Aparecerá una lista y tiene que elegir Identificar y reparar problemas de red .
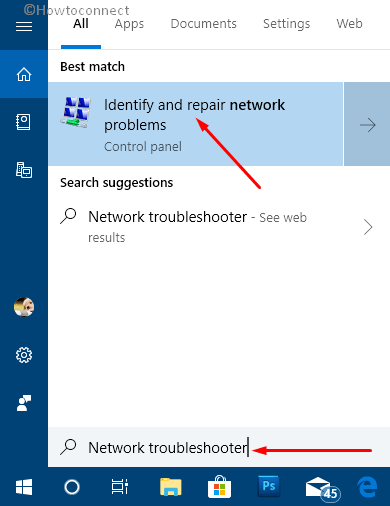
>Ahora,>Ahora
Ejecutar comandos de red
Muchos problemas comunes de la red se resuelven mediante el solucionador de problemas. Pero si no pasa por alto los problemas de conexión, intente lo siguiente –
Restablecimiento de la pila TCP/IP,
Liberando la dirección IP,
Renovación de la dirección IP,
Limpieza y restablecimiento de la caché de DNS.
Para ejecutar los comandos de red, siga estos pasos –
Presione simultáneamente ” Win + R ” teclas de acceso rápido para abrir el cuadro de diálogo Ejecutar. Escriba cmd y pulse ” Ctrl + Mayúsculas + Enter ” para acceder a él con derechos administrativos.
Pulse el botón Sí cuando encuentre el mensaje UAC.
En la ventana del símbolo del sistema, ejecute los siguientes comandos en el mismo orden para evitar la mayoría de los problemas de conexión comunes. Escriba o copie y pegue y presione Enter después de cada comando.
netsh winsock reset
netsh int ip reset
ipconfig /release
ipconfig /renew
ipconfig /flushdns
Retroceder el controlador del adaptador de red
A veces, después de instalar el controlador del adaptador de red más reciente, es posible que pierda el acceso a la red. Esto también sucede cuando actualiza Windows 10 a la versión más reciente porque, ocasionalmente, una actualización completa contiene un controlador de adaptador de red actualizado.
Si su caso es el mismo, retroceda el controlador del adaptador de red a la versión anterior para evitar los problemas de conexión de red en Windows 10. A continuación se muestran los pasos para retroceder –
Haga clic con el botón derecho del ratón en el icono Inicio para iniciar el menú Win+X. En la lista de opciones visibles, haga clic en Administrador de dispositivos .
El Administrador de dispositivos se abrirá, navegará hasta Adaptadores de red y, a continuación, seleccionará el nombre de su adaptador de red.
Haga clic con el botón derecho en el adaptador de red y seleccione Propiedades .
En la ventana Propiedades, vaya a la pestaña “Driver” y seleccione Roll Back Driver . Ahora, repase las instrucciones en pantalla para finalizar el procedimiento. Si este botón no está disponible, indica que no hay ningún controlador anterior en el sistema al que pueda volver.
Por último, reinicie Windows 10 PC para que los cambios sean efectivos.
Si el problema de conexión de red se debió al nuevo controlador actualizado, seguramente se anulará después de estos pasos.
Actualizar el controlador de su adaptador de red
Si el controlador del adaptador de red es incompatible o está desactualizado, es posible que tenga problemas de conectividad. Además, si ha actualizado recientemente el sistema a Windows 10, existe la posibilidad de que su “controlador de red” anterior no sea compatible con esta nueva versión.
Si también tiene problemas de conexión de red en Windows 10 por este motivo, es necesario actualizar el controlador de red inmediatamente.
Inicie y escriba devmgmt en su campo de texto. En la lista de resultados, haga clic en Administrador de dispositivos.
Se abrirá el Administrador de dispositivos. Aquí, vaya a Adaptador de red y, a continuación, seleccione el nombre de su adaptador de red.
Ahora, haga clic con el botón derecho en el adaptador de red y haga clic en Actualizar controlador . A continuación, haga clic en la opción “Buscar automáticamente el software del controlador actualizado”. Siga los pasos necesarios y, por último, haga clic en Cerrar.
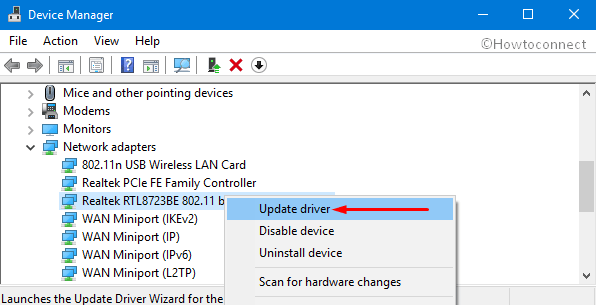
>Una vez>
Si se enfrenta a problemas de red debido a un controlador obsoleto, entonces esta solución definitivamente funcionará para usted. Simplemente actualice el controlador de red y, con suerte, esto resolverá los problemas de conexión de red en Windows 10.
En caso de que Windows no pueda actualizar el adaptador de red mediante el procedimiento anterior, deberá realizar la tarea de otra forma. Si no puede conectarse a Internet en este PC, descargue el “driver” en otro ordenador e instálelo manualmente en su PC problemático.
Cómo instalar manualmente el controlador de su adaptador de red
Hay dos tipos de archivos que puede descargar desde el sitio web del fabricante de su ordenador. En función del tipo de archivo, haga lo siguiente –
Si tiene el archivo ” ejecutable ” (.exe), haga doble clic sobre él e instalará el controlador necesario en el ordenador.
Para los archivos individuales con extensiones como ” .inf ” y ” .sys “, debe seguir estos pasos.
En la ventana del Administrador de dispositivos, vaya a Adaptadores de red y seleccione el nombre de su adaptador de red. Si no lo encuentra aquí, busque en Otros dispositivos.
Ahora, haga clic con el botón derecho en el adaptador de red y seleccione la opción ” Actualizar controlador “. A continuación, haga clic en ” Buscar software de controlador en mi ordenador “.
Haga clic en el botón Examinar y vaya al lugar donde se encuentran los archivos del controlador. Haga clic en OK .
Ahora, haga clic en Siguiente y siga los pasos de instalación para instalar correctamente el controlador. Una vez finalizada la instalación, reinicie Windows 10. Después del reinicio, los problemas de conexión de red en Windows 10 se resolverán completamente.
Desactivar temporalmente el firewall
A veces el software Firewall de su ordenador es responsable de no conectarse a una red. Para asegurarse de que los problemas de conexión de red en Windows 10 no se deban al firewall, apáguelo temporalmente e intente abrir un sitio web de confianza.
Para “desactivar el cortafuegos”, debe revisar los documentos de su software de cortafuegos y aprender la forma de desactivarlo. Además, no olvide habilitarlo una vez que haya terminado, ya que es necesario contar con un firewall para proteger su equipo de virus, hackers y gusanos.
A algunas personas les resulta difícil desactivar el cortafuegos, incluso después de revisar los documentos de su software de cortafuegos. Pueden apagarlo a través del símbolo del sistema.
Cómo desactivar todos los cortafuegos mediante el símbolo del sistema
Acceda al comando Ejecutar y escriba “CMD”. Pulse ” Ctrl + Mayúsculas + Introducir ” todas juntas para iniciar el Símbolo del sistema con privilegios de administrador.
Consulte nuestro artículo completo sobre Cómo abrir el Símbolo del sistema como Admin desde el cuadro de diálogo Ejecutar en Windows 10.
En la ventana del símbolo del sistema, escriba el siguiente comando y presione Enter para ejecutarlo.
netsh advfirewall desactiva el estado de todos los perfiles
Abra un navegador web de su elección, luego visite un sitio web de confianza y vea si se abre.
Si el sitio web se abre, es el momento de activar el firewall. Y para hacerlo, en la ventana del símbolo del sistema, escriba el comando dado y presione Enter .
netsh advfirewall establece el estado de todos los perfiles en
Si los problemas de conexión de red en Windows 10 se deben a un “software de cortafuegos”, póngase en contacto con el servicio de atención al cliente del fabricante. Además, también puede visitar su página web para saber si hay alguna actualización disponible.
Desactivar temporalmente el software antivirus
A veces el software de protección contra malware o antivirus es la causa principal de los problemas de conexión a la red en Windows 10. Para comprobar si estos son los culpables, apáguelos temporalmente e intente abrir un sitio web de confianza. Si los problemas de conexión son causados por software antivirus, póngase en contacto con su servicio de atención al cliente o visite su sitio web para encontrar la última actualización del software.
Al igual que los cortafuegos, el método para desactivar el antivirus también varía de un software a otro. Por lo tanto, lea los documentos de su software antivirus y aprenda la forma de desactivarlo. Después de tener éxito, no olvide activar el antivirus porque una “protección contra malware” o “software antivirus” protege su PC contra gusanos, hackers y virus.
¿Cómo encontrar qué software de protección contra malware o antivirus está instalado en el ordenador?
Siga esta secuencia de pasos para averiguar qué software antivirus o protección contra malware está presente en su equipo.
Inicie Cortana, escriba cp y pulse Enter . Una vez que abra el Panel de control, vaya a la categoría Sistema y seguridad . A continuación, haga clic en Revise el estado del equipo y resuelva los problemas .
Habrá una flecha hacia abajo adyacente a Seguridad . Si Windows es capaz de detectar el software antivirus, lo encontrará en Protección antivirus .
Para versiones más nuevas, navegue a Seguridad de Windows => Protección contra virus y en el panel derecho, puede ver el antivirus.
Si el software de protección contra malware o antivirus de su equipo está activado, consulte sus documentos y aprenda la forma de desactivarlo.
Una vez más, no olvide habilitar el software de protección contra malware o antivirus una vez que se haya resuelto el problema de conexión a la red.
Desinstalar el controlador para el adaptador de red y reiniciar
Si todos los pasos anteriores no solucionan los problemas de conexión de red en Windows 10, desinstale el controlador del “adaptador de red”. Después de eso, “reinicie su PC” porque ahora, Windows detectará e instalará automáticamente el controlador más reciente. Considere este paso cuando la conexión de red deje de funcionar eficazmente después de la última actualización.
Antes de desinstalar, cree siempre una copia de seguridad del controlador del adaptador de red. Visite el sitio web del fabricante de su PC y descargue el controlador más reciente disponible para su adaptador de red. Si tiene problemas de conexión a la red, es obvio que su equipo no puede acceder a Internet. Por lo tanto, descargue el controlador desde otro ordenador y guárdelo en una unidad flash USB.
Cómo desinstalar el controlador del adaptador de red
Es muy fácil desinstalar el controlador del adaptador de red. Sólo tienes que seguir estos pasos:
En el cuadro de búsqueda de Cortana, escriba Administrador de dispositivos. Aparecerá la lista de resultados y deberá hacer clic en el Administrador de dispositivos presente en dicha lista.
Expanda Adaptadores de red y luego seleccione su adaptador de red.
Ahora, haga clic con el botón derecho del ratón sobre el adaptador de red y haga clic en ” Desinstalar dispositivo “.
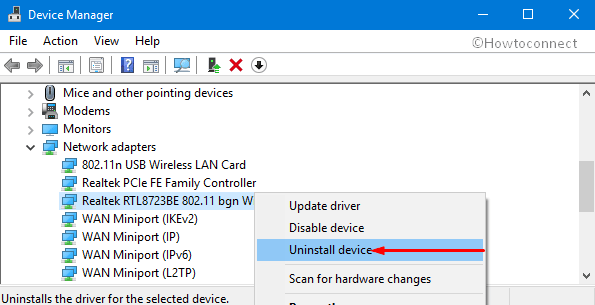
>Mover>Eliminar el software del controlador para este dispositivo
y hacer clic en Desinstalar .El controlador se desinstalará, por lo que deberá reiniciar el equipo.
Cuando el ordenador se reinicia, Windows detectará además la instalación del controlador para un adaptador de red. Lo más probable es que evite todos los problemas de conexión de red en Windows 10. Sin embargo, si Windows no instala automáticamente el controlador, instálelo desde la copia de seguridad que creó antes de desinstalar.
Reinstalar los dispositivos de red con la ayuda de Network Reset
Esta es la última solución que se puede intentar. Por lo tanto, tenga en cuenta esto si todas las soluciones mencionadas anteriormente no resuelven los problemas de conexión de red en Windows 10. Aquí están todos los beneficios de este método –
– Si los problemas de conexión de red surgen después de actualizar a una versión más reciente de Windows 10, los corregirá.
– Si puede acceder a Internet pero no a las unidades de red compartidas, este paso lo arreglará.
– Este método eliminará todos los adaptadores de red instalados anteriormente y sus respectivas configuraciones.
Nota: Después de reiniciar el equipo, los adaptadores de red se reinstalarán automáticamente con la configuración predeterminada. Sin embargo, asegúrese de que, para utilizar el restablecimiento de la red de forma eficaz, el equipo debe funcionar con al menos Windows 10 versión 1607. Puede detectar qué versión de Windows 10 se está ejecutando en su sistema y para ello navegar a Configuración => Sistema => Acerca de .
Explore varias formas de encontrar la versión de Windows instalada en el sistema.
Aquí están las dos acciones simples que usted debe tomar una por una para reinstalar los dispositivos de red con la ayuda del restablecimiento de la red.
Vaya a la aplicación Configuración y Red e Internet . Permanezca en la sección Status y haga clic en Network reset en el lado derecho adyacente.
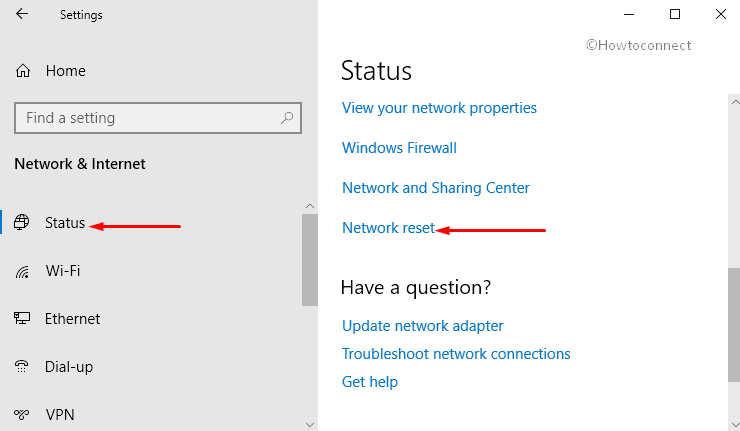
>En>Restablecer ahora
y luego en Sí para su confirmación.Ahora, reinicie el equipo y, con suerte, no habrá problemas de conexión de red en Windows 10.
Algunas notas vitales a considerar después del restablecimiento de la red
Si anteriormente utilizaba algún software de red adicional, como el cliente VPN o los conmutadores virtuales de Hyper-V, debe reinstalarlos después del restablecimiento de la red.
Un restablecimiento de red generalmente establece las conexiones de red identificadas como la red pública en la que otros equipos no pueden descubrir el equipo. Esto hace que su PC sea más seguro. Pero si el equipo pertenece a un grupo de trabajo o lo utiliza para compartir los archivos o la impresora, debe volver a hacer que se pueda detectar cambiando su preferencia por la red privada siguiendo esta ruta:
Ajustes => Red e Internet => Wi-Fi
Ahora, se abrirá la pantalla de Wi-Fi. Debe hacer clic en Administrar redes conocidas.
Haga clic en para cambiar la conexión de red, y luego en Propiedades . En la página siguiente, en el perfil de red, seleccione Privado .
Por lo tanto, estas son algunas soluciones simples pero significativas para evitar todos los problemas de conexión de red en Windows 10.




