Contenido
Inicio ” Windows 10 ” Cómo solucionar problemas de OneDrive en Windows 10 si la sincronización se bloquea
Cómo solucionar problemas de OneDrive en Windows 10 si la sincronización se bloquea
25
RECOMENDADO: Haga clic aquí para corregir errores de Windows y mejorar el rendimiento del PC
Solucionar problemas de OneDrive en Windows 10. – Varias veces la sincronización se atasca y el icono de la nube desaparece de la bandeja del sistema en Windows 10. Además, se producen muchos más problemas masivos en OneDrive a medida que los usuarios se quejan de que sigue fallando, deja de funcionar, etc. Por lo tanto, aquí presentamos una compilación de correcciones para varios tipos de problemas mencionados anteriormente que se han encontrado en relación con OneDrive.
Solución de problemas de OneDrive en Windows 10
Cierre de sesión e inicio de sesión
Paso 1 – En primer lugar, Inicie sesión en la cuenta OneDrive en línea en cualquiera de sus navegadores favoritos. Si ya ha estado iniciando sesión, cierre la sesión y vuelva a iniciar sesión de nuevo. Este proceso soluciona muchos problemas cruciales relacionados con OneDrive, por lo tanto, tómelo en serio.
Ejecutar una nueva configuración
Paso 1 – Abra el menú Inicio y localice OneDrive. Una vez que lo note, haga clic en él para abrir la carpeta de OneDrive en la máquina. Compruebe si el icono de la nube está mirando o si es la bandeja del sistema o la barra de tareas.
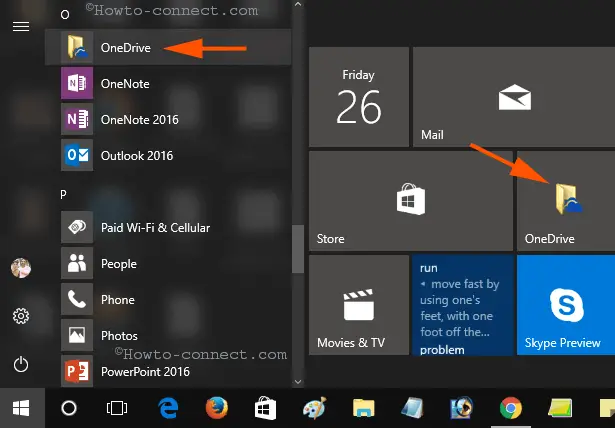
> Paso> – Si el OneDrive no existe en Inicio o se niega a funcionar, entonces descargue el archivo de instalación (OneDriveSetup.exe) desde este enlace.
Paso 3 – Una vez que la descarga termine, ejecute el archivo de instalación y después compruebe si aparece el icono de nube.
Vuelva a comprobar qué carpetas están sincronizadas con Windows 10
Después de que todo esté configurado, verifique si las carpetas se están sincronizando con el PC con Windows 10.
Paso 1 – Haga clic con el botón derecho del ratón en el icono de nube de OneDrive en la bandeja de sistema o en la barra de tareas dondequiera que exista. Elija la opción Configuración en el menú contextual del botón derecho del ratón de OneDrive.
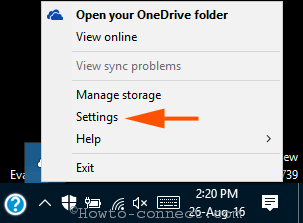
> Paso> – Aparece el Asistente de propiedades de OneDrive, haga clic en Seleccionar carpetas .
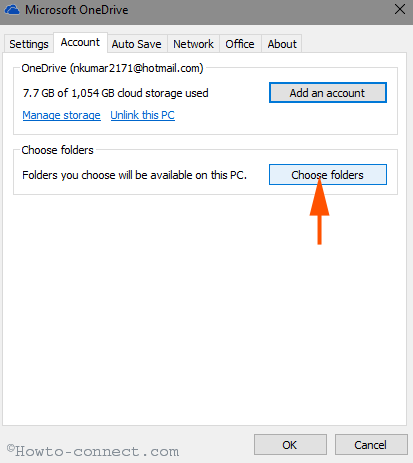
> Paso> – Aparece una ficha titulada Sync your OneDrive Files to this PC , marque las casillas correspondientes para activar la sincronización.

>Registro
Paso 1 – Sin embargo, OneDrive no se vuelve funcional y luego corrobora que ha iniciado sesión en Windows 10 acompañado de una cuenta de Microsoft. Para ello,
Viajar por el camino – Ajustes => Cuentas => Opciones de inicio de sesión => Iniciar sesión con una cuenta de Microsoft en su lugar.
Paso 2 – Finalmente, inicie sesión con la ayuda de una cuenta de Microsoft en esta sección y examine si el problema llega a su fin.
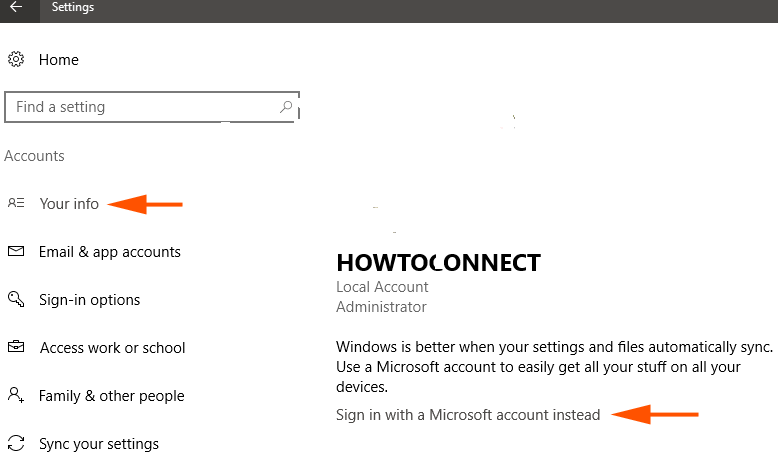
>Comprobar
Paso 1 – Examine el espacio de las unidades de su ordenador y asegúrese de que es suficiente para alojar los datos en la carpeta OneDrive.
Restablecer OneDrive en Windows 10
Paso 1 – Si todo no tiene éxito, reinicie OneDrive. Presiona la combinación de teclas Win & R, Copia la ruta
Localappdata Microsoft OneDriveonedrive.exe /reset,
en el cuadro de diálogo de ejecución y haga clic en Aceptar.
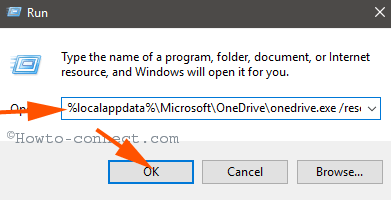
Después>>Después>
Paso 2 – Si el icono de la nube no regresa, vuelva a acceder al cuadro de diálogo de ejecución, copie
Localappdata Microsoft OneDriveonedrive.exe
pegar en el lugar apropiado y pulsar OK .
Desactivar Office para sincronizar archivos
Si los archivos de Office crean obstáculos, no hay motivo para la sincronización de archivos con OneDrive. Por lo tanto, desactive Office para sincronizar archivos.
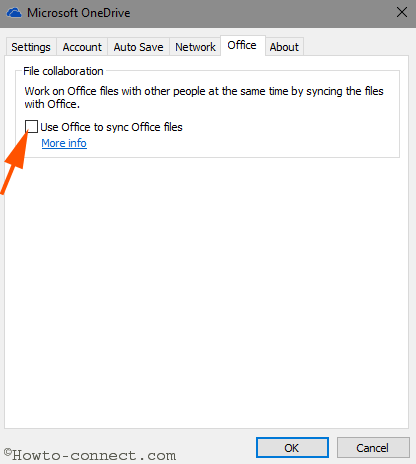
>El
RECOMENDADO: Haga clic aquí para corregir errores de Windows




