Contenido
Home ” Windows 10 ” Cómo usar cmd Command Traceroute en Windows 10
Cómo usar cmd Command Traceroute en Windows 10
29
DEBE INTENTAR: Haga clic aquí para corregir errores de Windows y mejorar el rendimiento del equipo
Command Traceroute en Windows 10 es de hecho una gran herramienta para rastrear los problemas en la conexión a Internet. También muestra el camino correcto para conectar el ordenador al servidor. El error del servidor y el fallo de la red entre su ordenador y el servidor hace que un sitio web no esté disponible para usted. Usted puede intentar muchas maneras, al final, no logra conectarse. Command Traceroute en Windows 10 es una ayuda que puede estar a su lado en ese caso. Le ayuda a encontrar la raíz del problema.
Traceroute de comandos en Windows 10 es en realidad una simple herramienta de línea de comandos cmd. Fue incluido en el sistema operativo Windows por Microsoft Corporation y también está disponible en la edición actual. El objetivo principal de esta herramienta es solucionar los problemas relacionados con la conexión a Internet como la pérdida de paquetes y la alta latencia. Además, también es un comando de ping. Cuando tenga algún problema mientras navega por un sitio web, traceroute le dirá cuál es el problema. Además, ayuda al ordenador a visualizar la ruta entre él y el servidor.
Cómo usar cmd Command Traceroute en Windows 10
Antes de entrar en el proceso, veamos la funcionalidad del comando Traceroute –
Cómo funciona el comando Traceroute
El comando Traceroute en Windows 10 muestra el tráfico de ruta necesario para llegar al sitio web. Además, también muestra el tiempo de retardo en cada parada. Por lo tanto, si tiene un problema con cualquier ruta, puede identificarla y revisarla fácilmente.
Desde el punto de vista técnico, Traceroute envía paquetes de secuencias que acceden al protocolo ICMP. Es un protocolo utilizado también para el comando ping. El primer paquete se llama TTL o límite de salto. Tiene un tiempo para vivir 1. En el caso del segundo TTL, es 2. Cuando TTL llega a 0, el paquete lo descarta y envía un cuadro de diálogo de error con un mensaje. De esta manera, traceroute se asegura de que todos los enrutadores de la ruta envíen un mensaje de respuesta si se descarta.
Puede usar Traceroute en Windows 10 a través del símbolo del sistema siguiendo las siguientes instrucciones –
Paso 1 : Navegar al menú de inicio y escribir cmd . Haga clic con el botón derecho en el elemento de la sección Mejor coincidencia y elija Ejecutar como administrador .
Paso-2 : En el Símbolo del sistema, escriba el siguiente comando: tracert domain.ext ‘ y pulse Enter . Por ejemplo, si desea ejecutar un traceroute en howto-connect, use este comando:tracert howto-connect.com.
Después de un tiempo, comenzará a mostrarle la ruta de seguimiento hasta el destino.
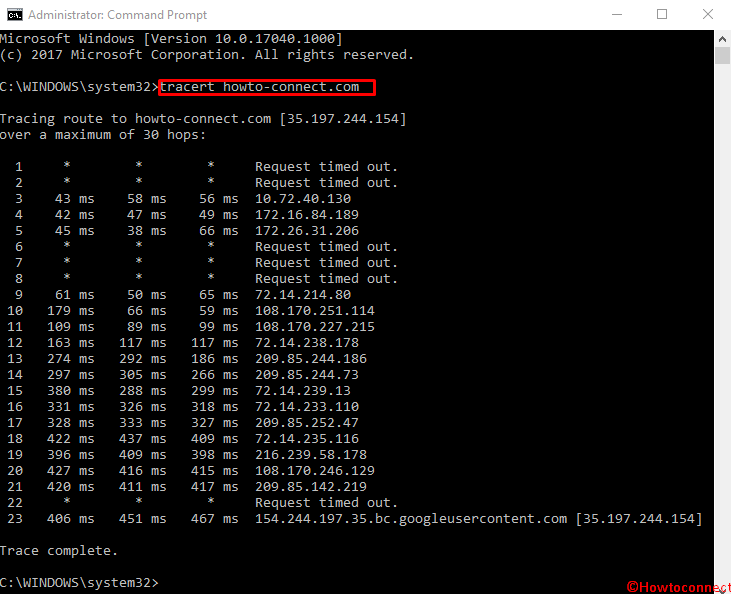
Paso 3 :>> Paso 3
Comprender el resultado de Command Traceroute
El resultado es que el comando Traceout es comprensible. La primera línea indicará el enrutador doméstico. Imagina que estás detrás del router. La siguiente línea representará a ISP. De la misma manera, cada una de las siguientes líneas indicará un router situado muy lejos.
Aquí está el formato de cada línea:
Hop RTT1 RTT2 RTT3 Nombre de dominio[Dirección IP]
.
Hop: hop es el router por el que pasa un paquete.
Por ejemplo, si ve el resultado anterior en el Símbolo del sistema, se necesitan 17 saltos para llegar al servidor how-to-connect.com desde su ubicación.
RTT1, RTT2, RTT3: indican el tiempo total necesario para un viaje de ida y vuelta de un paquete. Empezando desde el ordenador hasta un salto y volviendo al ordenador de nuevo. A menudo esto se conoce como latencia. Usted se encontrará exactamente con el mismo número al usar ping. Traceroute enviará tres paquetes a la vez a cada salto y mostrará el tiempo total. Usted puede entender fácilmente la latencia observando esto. En caso de que vea un* en cualquier columna, y no haya recibido ningún mensaje que responda, puede asumir la pérdida de paquetes.
Nombre de dominio[Dirección IP]: puede entender la ubicación del enrutador si hay un nombre de dominio disponible. Por el contrario, esto le mostrará sólo la dirección IP.
Nota final
Hemos mencionado las formas de utilizar esta herramienta, así como las formas en que se puede entender en base a los resultados. Podemos esperar que Command Traceroute en Windows 10 sea muy útil para sus casos también.
RECOMENDADA FUERTEMENTE: Haga clic aquí para corregir errores de Windows




