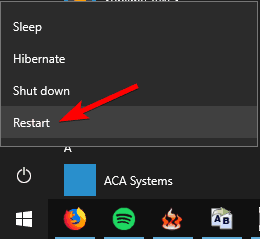Contenido
Para varios problemas de PC, recomendamos esta herramienta .
Este software reparará errores comunes del ordenador, le protegerá de la pérdida de archivos, malware, fallos de hardware y optimizará su PC para obtener el máximo rendimiento. Solucione problemas de PC ahora en 3 sencillos pasos:
- Descargue esta herramienta de reparación de PC con la calificación “Excelente” en TrustPilot.com.
- Haga clic en “Iniciar escaneo” para buscar problemas de Windows que puedan estar causando problemas en el equipo.
- Haga clic en “Reparar todo” para solucionar problemas con tecnologías patentadas (Descuento exclusivo para nuestros lectores).
Tener los últimos controladores instalados en su PC con Windows 10 es crucial si desea garantizar el máximo rendimiento y estabilidad. Sin embargo, a veces pueden surgir problemas con los controladores y es posible que tenga que quitar algunos de ellos del equipo.
Si tiene problemas con su tarjeta gráfica y necesita quitar los controladores, es posible que le interese una herramienta llamada DDU:Display Driver Uninstaller.
Display Driver Uninstaller es una gran herramienta y en este artículo, vamos a cubrir los siguientes temas:
- Desinstalar controladores de Nvidia Windows 10 – Si tiene problemas con sus controladores de Nvidia, debería poder desinstalarlos completamente usando esta herramienta.
- Cómo usar DDU – Display Driver Uninstaller es una herramienta fácil de usar, y en este artículo, le mostraremos cómo usarla correctamente.
- Desinstalador de controladores de pantalla AMD, Intel, Nvidia – El Desinstalador de controladores de pantalla puede eliminar casi cualquier controlador de tarjeta gráfica de su PC. La herramienta funciona completamente con controladores AMD, Nvidia e Intel.
- Display Driver Uninstaller Safe Mode – A veces, para eliminar un controlador determinado, se aconseja que lo elimine del Modo a prueba de fallos. Display Driver Uninstaller puede entrar automáticamente en Modo a prueba de fallos y eliminar el controlador problemático de su PC.
- Eliminación del controlador de visualización de Nvidia de versiones antiguas – Si desea eliminar completamente las versiones antiguas de los controladores de Nvidia, el Desinstalador de controladores de visualización puede ser la herramienta perfecta para usted.
- Display Driver Uninstaller portable – Display Driver Uninstaller es una aplicación totalmente portátil y no es necesario instalarla para ejecutarla.
- Desinstalar el controlador de pantalla AMD – Si tiene problemas con el controlador de pantalla AMD y desea eliminarlo completamente de su PC, Display Driver Uninstaller es la herramienta perfecta para usted.
¿Qué es Display Driver Uninstaller y cómo usarlo en Windows 10?
- ¿Qué hace Display Driver Uninstaller?
- Quitar el controlador de la tarjeta gráfica con el Desinstalador de controladores de pantalla
- Quitar los controladores de la tarjeta gráfica del Modo a prueba de fallos
¿Qué hace Display Driver Uninstaller?
Display Driver Uninstaller es una aplicación gratuita de terceros diseñada para eliminar los controladores de la tarjeta gráfica. A veces puede que experimente problemas con su tarjeta gráfica y, para solucionarlos, es posible que tenga que volver a instalar los controladores de la tarjeta gráfica.
Siempre puede quitar el controlador de la tarjeta gráfica del Administrador de dispositivos o utilizando su desinstalador dedicado, pero Display Driver Uninstaller le permite quitar completamente el controlador de su PC.
Algunos controladores pueden dejar paquetes de instalación o entradas de registro una vez que los haya desinstalado, pero Display Driver Uninstaller eliminará todos los archivos asociados con su tarjeta gráfica, incluidos los paquetes de instalación y las entradas de registro.
A veces puede ocurrir que no pueda desinstalar el controlador de la tarjeta gráfica debido a un cierto error en Windows 10, y esta es la razón por la que herramientas como Display Driver Uninstaller pueden ser útiles.
Si le preocupa que el controlador instalado actualmente esté causando algún problema en su sistema, puede eliminarlo completamente de su PC utilizando esta herramienta.
Dado que se trata de una herramienta tan potente, se recomienda que cree el punto de restauración del sistema antes de utilizarlo. En caso de que algo salga mal al quitar el controlador, puede restaurar fácilmente el sistema utilizando el punto de restauración del sistema.
Si estás interesado en más información sobre cómo crear un punto de restauración y cómo te ayudaría eso, echa un vistazo a este sencillo artículo para averiguar todo lo que necesitas saber.
También se recomienda que agregue Display Driver Uninstaller a la lista de exclusiones de su software antivirus para que pueda tener el control total de su sistema mientras quita el controlador.
Compruebe si DDU está bloqueado por Firewall y añádalo a la lista de exclusiones con esta sencilla guía.
Quitar el controlador de la tarjeta gráfica con el Desinstalador de controladores de pantalla
Recomendamos esta herramienta para varios problemas de PC
- reparar errores comunes
- protección contra la pérdida de archivos
- consecuencias del malware
- corrección de archivos dañados
- reemplazar archivos perdidos
- fallos de hardware
- optimización del rendimiento
Encuentra y corrige errores de Windows automáticamente
▼ ARREGLAR AHORA
Clasificado Excelente
![]()
El Desinstalador de controladores de pantalla funciona con los controladores de Nvidia, AMD e Intel, y para eliminar un controlador de su sistema debe seguir estos pasos:
- Descargue la última versión de Display Driver Uninstaller.
-
La herramienta se descargará como archivo 7zip. Localice el archivo descargado y haga doble clic en él.
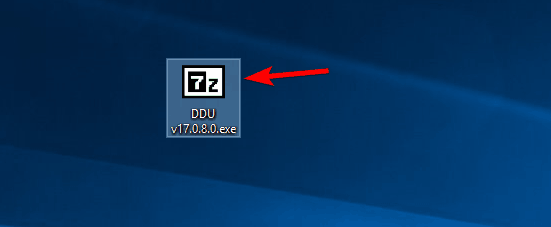
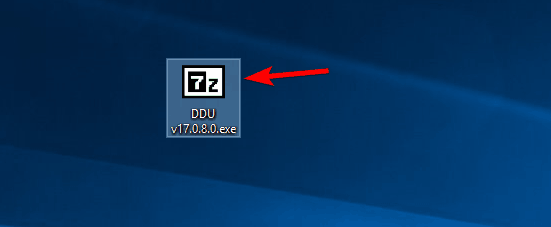
-
Ahora se le pedirá que extraiga la herramienta. Elija la ubicación del extracto y haga clic en Extraer .
>.
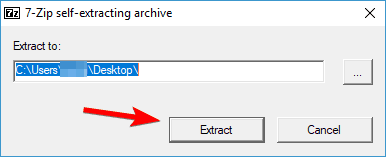
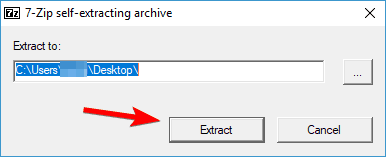
-
Después de extraer la herramienta, haga doble clic en el icono Display Driver Uninstaller para iniciarla.
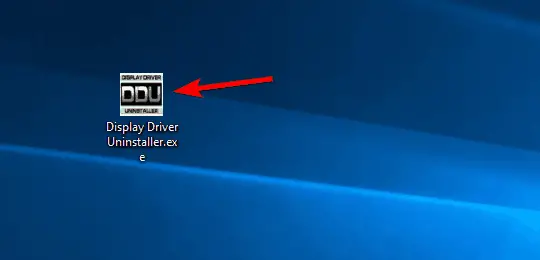
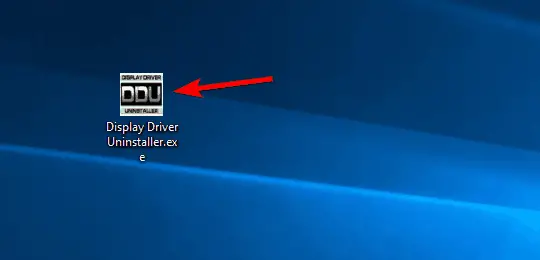
- Aparecerá un mensaje de advertencia que indica que se recomienda utilizar esta herramienta en modo a prueba de fallos. Puede arrancar en Modo a prueba de fallos simplemente seleccionando la opción Modo a prueba de fallos del menú Opción de inicio . Después de seleccionar Modo a prueba de fallos, haga clic en el botón Reiniciar . También puede ejecutar la aplicación sin usar el Modo a prueba de fallos simplemente seleccionando la opción Normal del menú Opción de lanzamiento . Cuando se abra Display Driver Uninstaller, el registro le mostrará la información relativa a su tarjeta gráfica. También puede elegir el controlador de la tarjeta gráfica en el menú de la derecha, pero en la mayoría de los casos, Display Driver Uninstaller debería detectar automáticamente el controlador de la tarjeta gráfica.
-
Verá tres botones disponibles en el lado izquierdo. Si está instalando un nuevo controlador para su tarjeta gráfica, simplemente seleccione Limpiar y reiniciar . Si está instalando una nueva tarjeta gráfica, puede utilizar el botón Limpiar y apagar para quitar el controlador y apagar el PC. También existe la opción de limpiar el controlador sin reiniciar el sistema, pero esta opción puede causar algunos problemas menores con su PC.
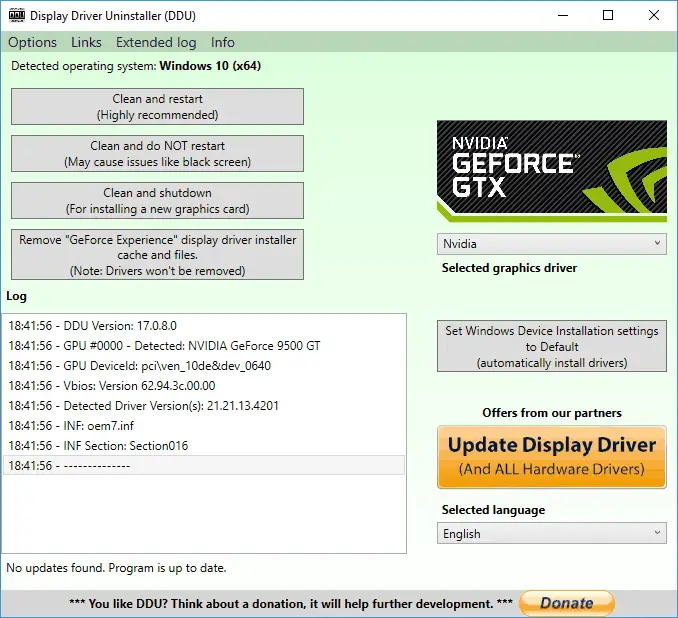
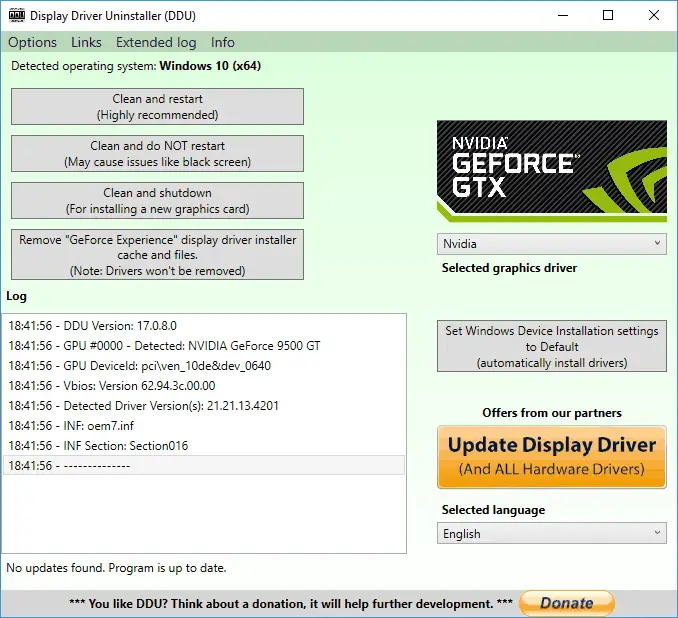
- Después de seleccionar la opción deseada, espere mientras Display Driver Uninstaller elimina el controlador.
Después de reiniciar el PC, el controlador de pantalla se eliminará completamente y se resolverán todos los problemas relacionados con el controlador de la tarjeta gráfica. Ahora sólo tiene que instalar un nuevo controlador para su tarjeta gráfica y comprobar si el problema está resuelto.
¿Quieres los últimos controladores de la GPU? Marque esta página y manténgase siempre actualizado con lo último y lo mejor.
Quitar los controladores de la tarjeta gráfica del Modo a prueba de fallos
Si no logra acceder al Modo a prueba de fallos desde el Desinstalador de controladores de pantalla, puede ejecutar la herramienta directamente desde el Modo a prueba de fallos. Para entrar en el Modo a prueba de fallos, debe hacer lo siguiente:
-
Haga clic en el botón Inicio, mantenga pulsada la tecla Mayúsculas y haga clic en el botón Energía . Mientras mantiene pulsada la tecla Shift Shift seleccione la opción Restart .
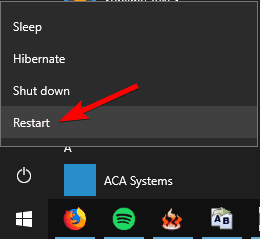
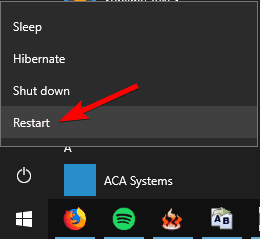
- Cuando su PC se reinicie, seleccione Troubleshoot > Advanced options > Startup Settings y haga clic en el botón Restart .
- Verá una lista de opciones. Seleccione cualquier versión del Modo a prueba de fallos pulsando el número correspondiente en el teclado.
- Después de que se inicie el Modo a prueba de fallos , ejecute Display Driver Uninstaller y siga las instrucciones anteriores para eliminar el controlador de pantalla.
¿El modo a prueba de fallos no funciona? No se asuste, esta guía le ayudará a superar los problemas de arranque.
Como puede ver, Display Driver Uninstaller es una herramienta sencilla pero potente, y para poder utilizarlo no es necesario que lo instale en su PC. Esto significa que puede ejecutar esta herramienta fácilmente en cualquier PC sin ningún problema.
En cuanto a la compatibilidad, Display Driver Uninstaller es totalmente compatible con versiones anteriores de Windows y es compatible con sistemas de 32 y 64 bits.
También tenemos que mencionar que esta herramienta tiene soporte para múltiples idiomas, por lo que es muy posible que su idioma nativo esté disponible en la lista de traducciones.
Por último, esta herramienta es bastante ligera y no utiliza muchos de los recursos de su ordenador, por lo que puede ejecutarse en casi cualquier ordenador sin problemas.
Display Driver Uninstaller es una herramienta extremadamente útil, especialmente si tiene problemas con su tarjeta gráfica y necesita eliminar todos los rastros de sus antiguos controladores de pantalla. Dado que esta herramienta es bastante simple, será útil tanto para usuarios avanzados como para usuarios básicos.
Si tiene alguna otra pregunta sobre DDU, no dude en dejarla en la sección de comentarios a continuación y nos aseguraremos de echarle un vistazo.