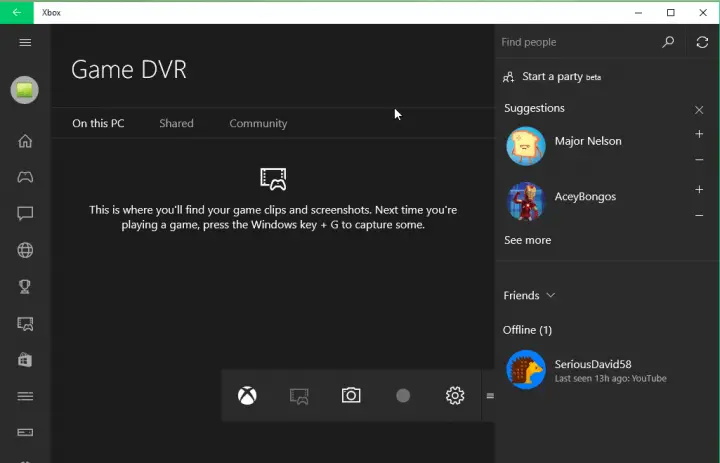Para varios problemas de PC, recomendamos esta herramienta .
Este software reparará errores comunes del ordenador, le protegerá de la pérdida de archivos, malware, fallos de hardware y optimizará su PC para obtener el máximo rendimiento. Solucione problemas de PC ahora en 3 sencillos pasos:
- Descargue esta herramienta de reparación de PC con la calificación “Excelente” en TrustPilot.com.
- Haga clic en “Iniciar escaneo” para buscar problemas de Windows que puedan estar causando problemas en el equipo.
- Haga clic en “Reparar todo” para solucionar problemas con tecnologías patentadas (Descuento exclusivo para nuestros lectores).
Te presentamos un par de secretos de Windows 10 hace algún tiempo, pero encontramos otro que no aparece en ese artículo. Es decir, Windows 10 tiene una función de grabación de pantalla secreta que le permite grabar la actividad en pantalla.
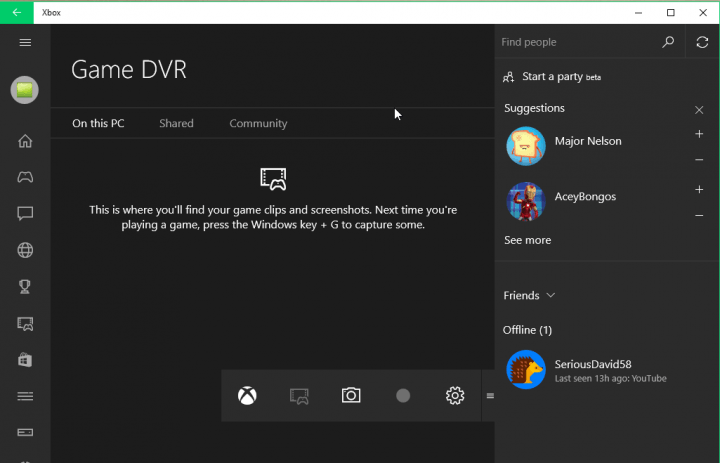
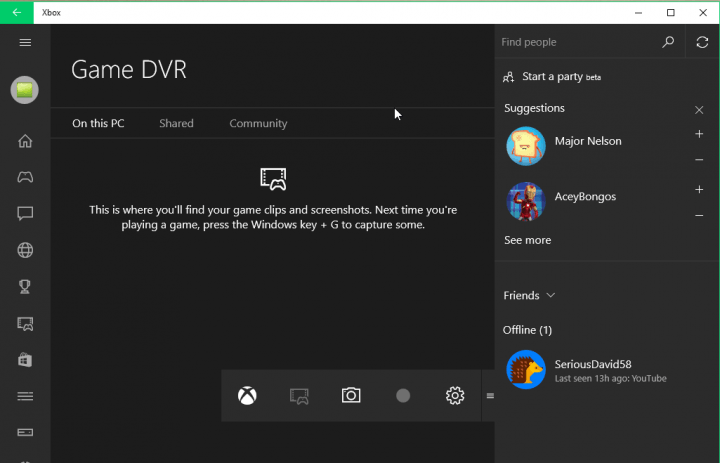
Capturar la captura de pantalla de la imagen en Windows es sencillo, y era posible en todas las versiones anteriores de Windows, puede leer más sobre ello aquí. Sin embargo, hasta ahora no era posible capturar un vídeo de forma predeterminada y se necesitaba un software de terceros. Puede probar la característica oculta de Windows para capturar el vídeo.
Cómo grabar vídeos en pantalla en Windows 10 usando la Barra de juegos
Puedes usar la barra de juegos para esto. La barra de juegos es la barra de herramientas de Microsoft que está pensada para que los jugadores puedan grabar capturas de pantalla y clips de vídeo directamente de sus juegos. Aunque esta función es para juegos, también puede utilizarla en el trabajo normal.
Presione la tecla Windows y G, y aparecerá una ventana emergente, debe marcar la casilla “Sí, esto es un juego”. Y todo lo que necesita hacer ahora para comenzar a grabar su pantalla es presionar el botón de captura y se iniciará.
Vuelva a pulsar el botón cuando desee detener la grabación. También puede utilizar un atajo de teclado Tecla Windows + Alt + R para iniciar y detener la grabación. También hay un botón de configuración que se puede utilizar para establecer el límite de la duración de la grabación, para que no tenga que preocuparse de llenar el espacio en el disco duro.
Esta característica oculta es la parte de la aplicación Xbox en Windows 10, y no está tan oculta, sólo se utiliza para grabar su pantalla en los juegos, pero aparentemente, usted puede utilizarla en su trabajo regular, también. Para acceder a los vídeos grabados, abra la aplicación Xbox y vaya a Game DVR (que es el quinto icono desde abajo).
Por supuesto, si necesita herramientas más potentes para grabar vídeos de Windows 10, puede descargar e instalar un software de grabación de pantalla dedicado. De hecho, encontrar un programa excelente para grabar su pantalla de Windows 10 no es una tarea fácil.
Una breve lista de las mejores soluciones de grabación de pantalla incluye:Icecream Screen Recorder, ActivePresenter y Snagit.
-
DescargarIcecream Screen Recorder
Estos tres programas son extremadamente versátiles y pueden manejar cualquier cosa que les arrojes.
GUÍAS RELACIONADAS PARA VERIFICAR:
- Corrección: No se pueden tomar capturas de pantalla en Windows 10
- Windows 10 obtiene una nueva herramienta de captura de pantalla con la actualización de Redstone 5
- Advertencia: El malware de SquirtDanger toma capturas de pantalla y roba sus contraseñas
Nota del editor: Este post fue publicado originalmente en julio de 2013 y desde entonces ha sido actualizado para mayor frescura y precisión.
Videos recomendadosActivado por AnyClipHow para habilitar una resolución más alta en su reproductor de vídeo MonitorVideo se está cargando.Play VideoPlayUnmuteCurrent Time0:00/Duration2:38Loaded: 100.00%Stream TypeLIVESeek to live, currently playing liveLIVERemaining Time-2:38Playback Rate1xChapters
- Chapters
Descripciones
- descripciones off, selected
Captions
- captions settings, opens captions settings dialog
- captions off, selected
TextoBlancoNegroNegroVerdeAzulAmarilloMagentaCyanTransparenciaOpacaSemi-TransparenteFondoColorNegroBlancoRojoVerdeAzulAmarilloMagentaCyanTransparenciaOpacaSemi-TransparenteTransparenteVentanaColorNegroBlancoRojoVerdeAzulAmarilloAzulAmarilloMagentaCyanTransparenteTransparenteTransparenteSemiTransparenteOpacoTamaño de la fuente50%75%100%125%150%175%200%300%400%Text Edge StyleNoneReaisedDepressedUniformDropshadowFont FamilyProportional Sans-SerifMonospace Sans-Serif<option value="proportionalSerif" aria-labelledby="captions-font-font-family-ac-lre-vjs_component_465 captions-font-family-a