Contenido
Inicio ” Windows 10 ” Fijar: 0xA00F4244(0xC00D36D5) Error de webcam en Windows 10
Corrección: 0xA00F4244(0xC00D36D5) Error de webcam en Windows 10
S 25
![]() RECOMENDADO:>Click>
RECOMENDADO:>Click>
3 Soluciones para corregir un error de webcam de 0xA00F4244(0xC00D36D5) en Windows 10. – Hoy en día casi todos los dispositivos vienen con una cámara incorporada. Los usuarios generalmente prefieren utilizarlo para un chat a larga distancia cara a cara. Muchas veces al usar la aplicación de cámara web en Windows 10 los usuarios terminan con el error 0xA00F4244(0xC00D36D5). Todo el error se refiere a No podemos encontrar su cámara . Soluciona otro problema con estas soluciones -Fix Camera App Recorded Video Displays Lines on Screen Windows 10.
Puede haber varias razones para el error 0xA00F4244(0xC00D36D5) Webcam en Windows 10. Cable de conexión de la cámara roto o suelto, software de terceros o controladores defectuosos. Si quieres saber cómo solucionar este error, sigue nuestra guía.
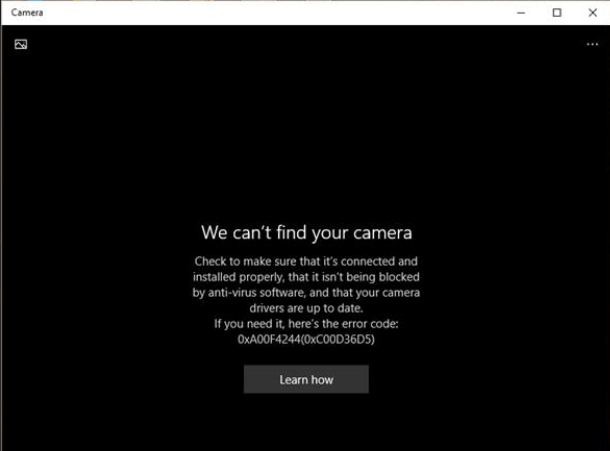
Soluciones>>Soluciones
Solución 1 – Comprobar la configuración de privacidad
Una de las razones puede ser que la configuración de privacidad esté bloqueando el uso de la cámara. Así que empecemos por comprobar Configuración de privacidad .
Paso 1 – Utilice el botón Iniciar para seleccionar la Configuración en la lista del menú Inicio . Pero si su selección es teclado, pulse Win + I una tras otra para acceder a la aplicación de configuración.
Paso 2 – En la página Configuración elija Privacidad como su opción.
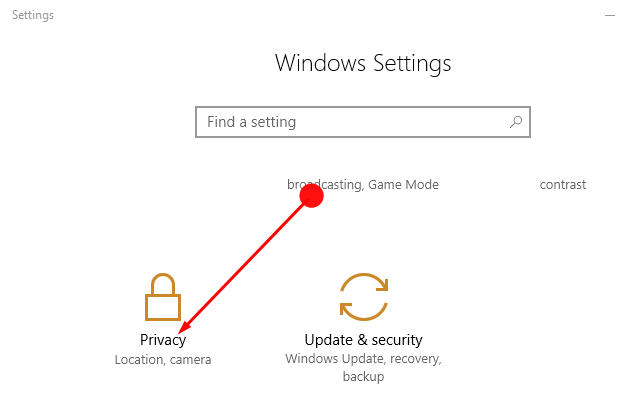
> Paso>Debajo Privacidad, busque Cámara y haga clic en la misma desde el panel izquierdo. Ahora vaya al panel contiguo y compruebe si la opción Deja que las aplicaciones usen el hardware de mi cámara bajo el encabezado Cámara está Encendida . Si no está activado, utilice el control deslizante para activarlo .
Puede ver una guía e instrucciones en detalle[Cómo] Cambiar los permisos de la aplicación en Windows 10.
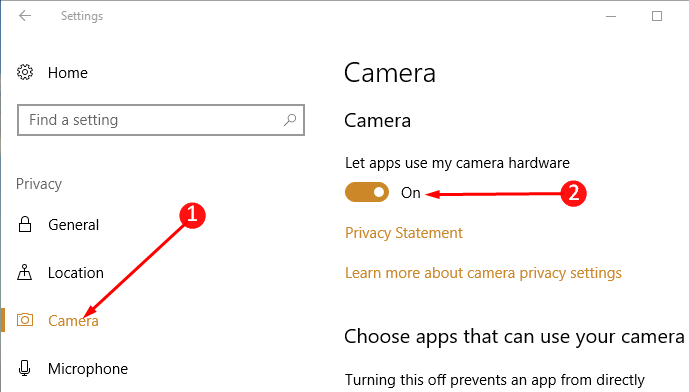
>Esto
Solución 2- Actualización de los controladores de la cámara y del chipset
Normalmente, el controlador de la cámara web ausente o defectuoso es la causa principal del error 0xA00F4244(0xC00D36D5). Y a veces, si la cámara no es visible en el Administrador de dispositivos, entonces la no compatibilidad de los controladores del conjunto de chips también puede ser la razón. Para resolver este problema, visite el sitio web de su proveedor de dispositivos y busque controladores y conjuntos de chips compatibles con Windows 10. Después de hacer una lista de todos los controladores y controladores de chipsets compatibles, compruebe si son los más adecuados y descargue e instale este controlador.
Solución 3- Quitar herramientas de terceros que bloquean la cámara
Hay algunos casos en los que un software antivirus de terceros, software de cámara o cualquier otra herramienta similar bloquea el acceso a la cámara. Por lo tanto, intente desactivar y eliminar el escáner antivirus de terceros y algunas de estas herramientas de terceros. A continuación, reinicie el dispositivo para ver si la cámara ha sido identificada por el administrador de dispositivos.
ClosingWords
Utilice las correcciones una por una ya que cualquiera de las correcciones puede clasificar 0xA00F4244(0xC00D36D5) Error de Webcam en Windows 10. Después de resolver este error usted puede utilizar la cámara web para su uso y no sólo hablar con la gente, pero puede verlos.
<img src="




