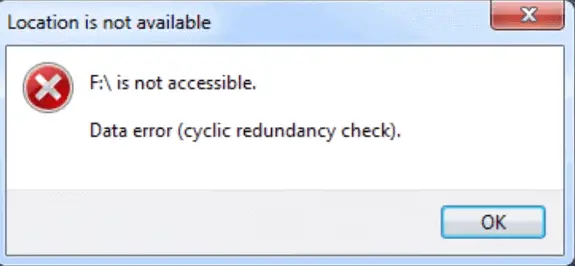Contenido
Inicio ” Windows 10 ” Fix: Botón UAC Yes en la ventana emergente de Windows 10 “Control de cuentas de usuario
Corrección: Botón UAC Yes en la ventana emergente “Control de cuentas de usuario” de Windows 10
25
DEBE INTENTAR: Haga clic aquí para corregir errores de Windows y mejorar el rendimiento del equipo
El Control de cuentas de usuario (a saber, UAC) aparece en la pantalla para pedir permiso administrativo cuando intenta realizar cambios en el equipo. Desafortunadamente, los usuarios de Windows a veces experimentan el botón UAC Yes Grayed out.
Normalmente, cuando el usuario no posee las autoridades de administración, experimenta este problema de UAC Yes Button Grayed. Al mismo tiempo, si la cuenta de administrador está deshabilitada, no tendrá los privilegios de administrador. Y cuando los usuarios dan una oportunidad de habilitar la cuenta de administrador, el siguiente error aparece –
“El siguiente error se produjo al intentar guardar propiedades para el administrador del usuario: Se niega el acceso”.

En>>> En
Exploremos los pasos y aprendamos la manera de deshacernos de este problema.
UAC Yes Button Grayed Out in Windows 10 Solutions
Método-1
Paso 1 – Vaya al Menú Inicio de su ordenador y haga clic en el icono de Encendido. A continuación, mantenga presionada la tecla Mayúsculas y, en la lista de opciones de alimentación, haga clic en Reiniciar . (Continúe manteniendo pulsada la tecla Mayúsculas mientras pulsa Reiniciar).
También puede leerEntrar en modo a prueba de fallos de arranque en Windows 10.
Paso 2 : Windows 10 realiza inmediatamente un reinicio y lo lleva al entorno de recuperación, haga clic en Solución de problemas .
Paso 3 – Procediendo hacia adelante, seleccione el icono Opciones avanzadas . En la siguiente pantalla, haga clic en la opción Configuración de inicio .

> Paso> – Aquí, usted nota un botón Reiniciar , haga clic en él.

> Paso> – Después del reinicio, aparece la pantalla Configuración de inicio . Revise la lista y busque la opción Entrar en modo seguro con el símbolo del sistema tal y como se indica en la instantánea. A continuación, pulse la tecla numérica o la tecla de función correspondiente.

> Paso> -Espere un poco y podrá entrar en Modo seguro mostrando el panel negro del Símbolo del Comando abierto en la pantalla del PC.
Paso 7 – Le permite operar su PC usando Administrador. Ahora, en el Símbolo del sistema elevado, copie/pegue o escriba el siguiente comando y presione Enter key.
net user administrator /active:sí
Paso 8 – Ejecutar este comando instantáneamente habilita la cuenta de administrador incorporada.
Paso 9 – Moviéndose adelante, ejecute el siguiente comando –
contraseña de administrador de usuario de red
Paso 10 – El comando mencionado anteriormente restablece la contraseña de las cuentas de administrador y la mantiene vacía. Reinicie su PC con Windows 10 e inicie sesión como Administrador.
Paso 11 : a medida que inicia sesión con privilegios de administrador, escriba o copie/pegue la sintaxis dada en un Símbolo del sistema elevado.
net localgroup Administradores YOUR_USER_NAME /add
Nota – Reemplace SU_NOMBRE_DE_USUARIO con el nombre de usuario original de la cuenta.
Paso 12 – Finalmente, este comando específico agregará instantáneamente su cuenta de usuario al grupo de Administradores locales. Y como último paso, reinicie el sistema operativo e inicie sesión usando las credenciales habituales (asumiendo que son las mismas que mencionó en el comando).
Por lo tanto, al añadir su cuenta al grupo de Administradores, puede deshacerse fácilmente de UAC Yes Button Grayed out . También puede intentarlo de otra manera utilizando el siguiente método.
Método-2:
Paso 1 – En este método alternativo, necesita establecer una contraseña para Windows que esté usando actualmente.
Paso 2 – Para hacerlo, primero ejecute el Explorador de archivos y navegue a la siguiente ruta:
C:NWindows Sistema 32
Paso 3 – Aquí, localice el archivo sethc.exe. Copie y pegue este en la misma carpeta (System32). Y luego asigne un nombre como sethc1.exe .
Paso 4 – A continuación, busque el archivo cmd.exe en la misma carpeta System32 . De la misma manera, mencionada en Paso 3 , copie y pegue esto en la misma carpeta y póngale el nombre de cmd1.exe .
Paso 5 – Aquí, necesita eliminar el archivo sethc.exe usando Eliminar y renombrar la clave cmd1.exe a sethc.exe .
Paso 6 – Reinicie el equipo y cuando se inicie de nuevo, el sistema le pedirá que introduzca una contraseña. Por lo tanto, cuando encuentre la pantalla de contraseña, presione rápidamente Mayúsculas 5 veces. Esto lanza una caja de cmd en la pantalla del PC.
Paso 7 – Escriba controle las contraseñas de usuario2 y pulse Intro. Aparece el cuadro Cuenta de usuario con todos los nombres de cuenta de usuario.
Paso 8 – Haga clic en su Nombre de usuario seguido de un clic en el botón Propiedades .

> Paso> – Se abre un nuevo diálogo, cambie a la pestaña Membresía de grupo . Aquí, seleccione el punto A dministrador y haga clic en el botón Aplicar .

> Paso>Cerrar todas las ventanas emergentes y volver a la pantalla de contraseña. Ingrese la contraseña y verá que el problema se ha resuelto y que ya no hay más UAC Yes Button Grayed out.
Conclusión
El “Control de cuentas de usuario” le pide permiso cada vez que desea realizar algunos cambios en el equipo. Por lo general, no se avanza haciendo clic en el botón Sí. Si este botón está en gris y no puede presionar, y eventualmente no habrá ningún cambio que necesite hacer. Este es un asunto realmente molesto. Hemos discutido una forma muy efectiva de arreglar UAC Yes Button Grayed out. Le instamos a que lea los pasos correctamente y los aplique en consecuencia. Usted puede deshacerse de este molesto problema y puede trabajar cómodamente.
RECOMENDADA FUERTEMENTE: Haga clic aquí para corregir errores de Windows