Contenido
Inicio ” Windows 10 ” Arreglar Windows 10, 8.1 Aplicaciones Inmediatamente después de abrirlas
Corrección de aplicaciones de Windows 10, 8.1 Apagado inmediato después de abrirlas
25
RECOMENDADO: Haga clic aquí para corregir errores de Windows y mejorar el rendimiento del equipo
Cómo corregir Windows 10, 8.1 Aplicaciones Inmediatamente Apagado después de la apertura. – Una de las mejores características de Windows 8 son las diversas aplicaciones que le permiten realizar diferentes actividades en su sistema Windows. Pero a veces te enfrentas a un gran problema con las aplicaciones. Se abren las aplicaciones para que se pueda trabajar en ellas, pero se apaga automática e inmediatamente, lo que crea un obstáculo para el trabajo. Si no todas, pero pocas de las aplicaciones crean este problema.
Recientemente me enfrenté al mismo problema con mi sistema Windows. Me enteré de que este problema ocurre debido a la cuestión del permiso. El permiso para ciertas carpetas de Windows y configuraciones del registro ha sido cambiado accidentalmente y debido a esto surge el problema con las aplicaciones. Puede resolver aplicaciones de Windows 10, 8.1 Inmediatamente después de abrirlas. Este artículo le mostrará los pasos a través de los cuales puede resolver el problema del cierre automático de las aplicaciones mientras las abre.
Recomendado:
- Guía para restringir a los usuarios a cambiar la configuración de la pantalla de inicio de Windows 8
- Corrección rápida de aplicaciones que no responden en Windows 8.1
Windows 10, 8.1 Aplicaciones Inmediatamente después de abrirlas
Siga los siguientes pasos –
Abrir el registro de eventos
- Los usuarios de Windows 10 deben hacer clic en Cortana search y escribir Event Log en el campo de texto.
- Una vez que Ver registros de eventos aparezca en la parte superior bajo Mejor coincidencia, haga clic en él.
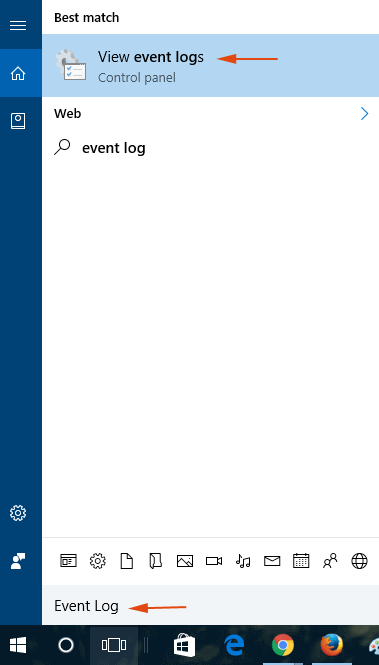
>>Los usuarios de Windows deben ir a la barra Charms en el borde derecho de la pantalla.
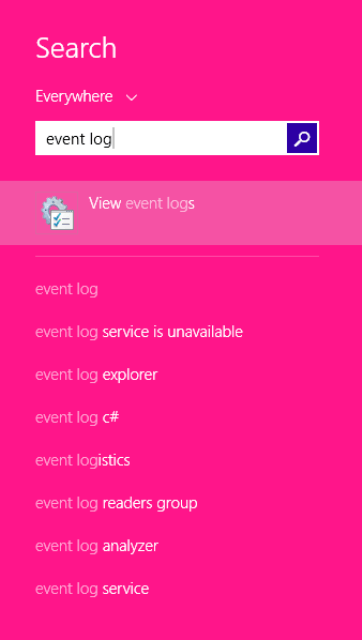
>>Ahora navegue por la siguiente ruta y vea si este evento existe o no –
Applications and Services Logs Microsoft WindowsAppsMicrosoft-Windows-TWinUI/Operational
 >
>
>Ahora puedes ver un conjunto de eventos registrados allí. Es difícil buscar un evento en particular.
- En el panel derecho de la ventana, seleccione la opción Buscar .
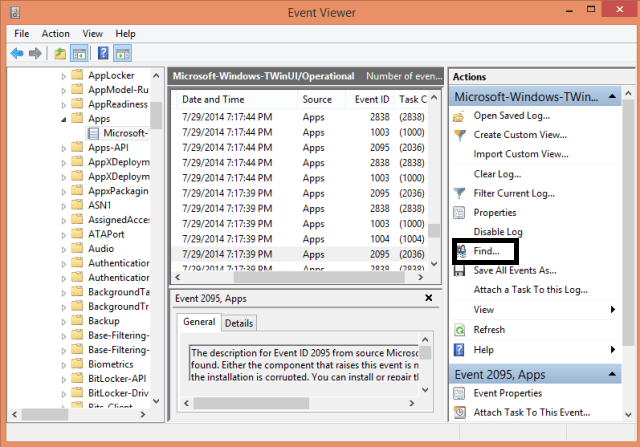
>>A La ventana Buscar aparecerá en la pantalla.
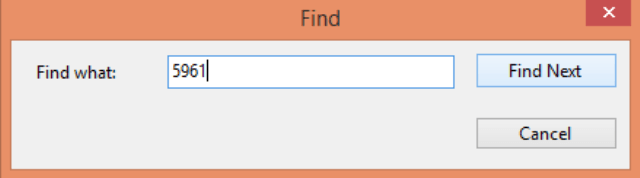
>>El particular será buscado en todo el conjunto de eventos y si algo parece obtenerse, entonces la fila en particular será resaltada.
Nombre de registro: Microsoft-Windows-TWinUI/Operational Fuente: Microsoft-Windows-Inmersive-Shell Event ID: 5961 Nivel: Error Descripción: Activación de la aplicación para el contrato de Windows.launch
failed witherror : La aplicación no se inició.- Como el evento existe, significa que es una cuestión de permisos para un nuevo grupo en Windows llamado All Application Packages.
Reparar permiso de sistema de archivos
Todos los paquetes de aplicaciones tienen las aplicaciones de Store instaladas en Windows 8. Si este grupo no tiene permiso para ciertas carpetas y configuraciones del registro, creará un problema y las aplicaciones de Windows 10, 8.1 se apagarán inmediatamente después de abrirlas. Ahora tenemos que reparar el Permiso del Sistema de Archivos. Esto se hace generalmente revisando las tres carpetas – Archivos de programa, Windows y Usuarios .
- Vaya a Windows C Drive .
- Haga clic con el botón derecho en Windows y seleccione Propiedades .
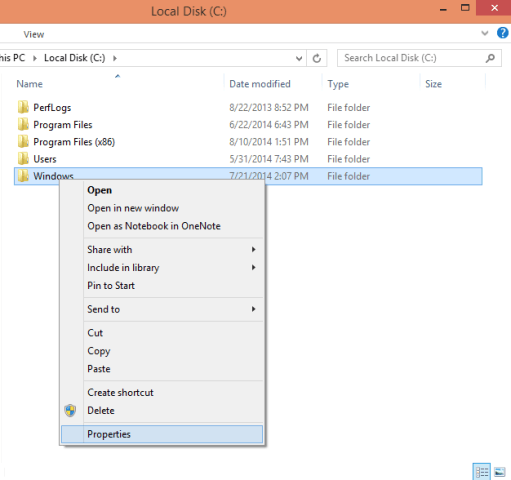
>> Propiedades de Windows en la pantalla.
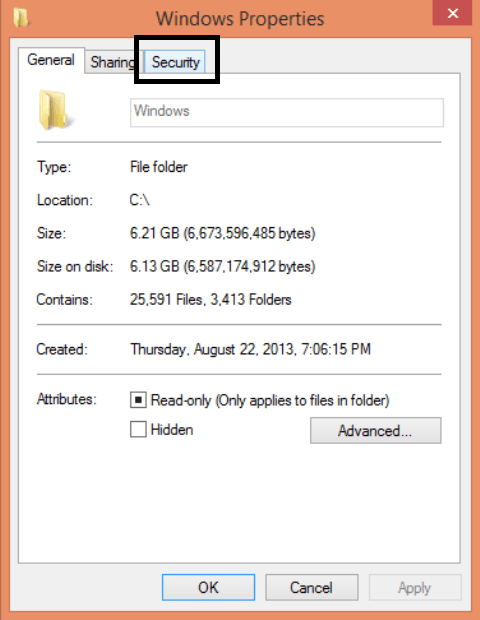
>>Esta es la configuración correcta de los permisos.
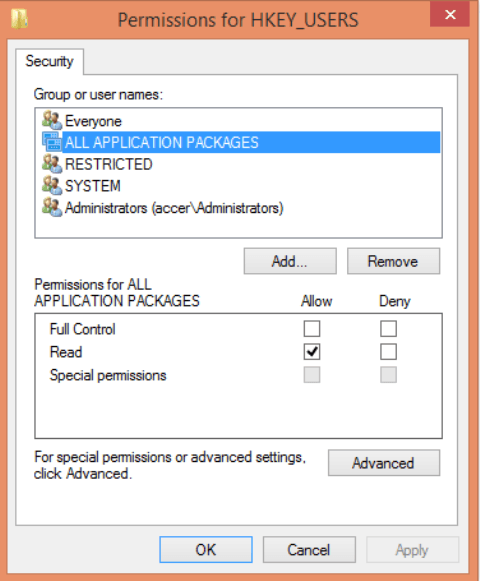
>>Si el suyo no es así, haga clic en la opción Avanzado .
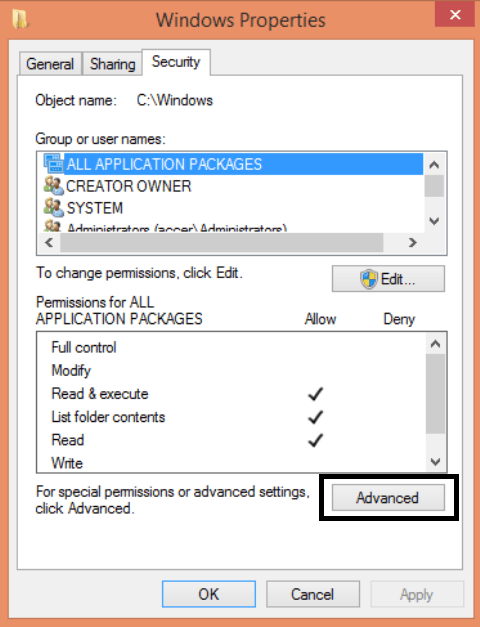
>>Aparecerá una ventana de Seguridad avanzada para Windows en la pantalla.
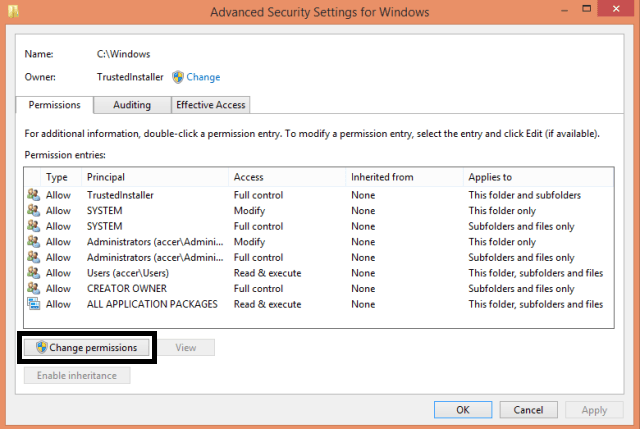
>>Ahora vea si la opción Añadir está en gris o no. Si la opción Add está desactivada, significa que todos los archivos son propiedad del TrustedInstaller .
Corregir permisos de registro
- Haga clic en Windows + R conjuntamente en el teclado.
- Aparecerá una ventana Ejecutar en la pantalla.
- Escriba regedit en el campo de texto de la ventana Ejecutar.
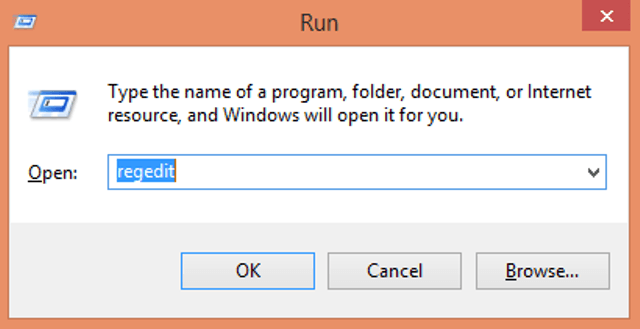
>>Se abrirá una ventana de Control de cuentas de usuario en la que se le pedirá confirmación.
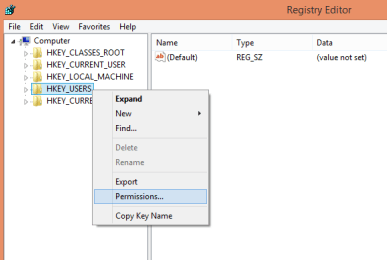
>>La ventana de permisos para HKEY_USERS aparecerá en la pantalla.
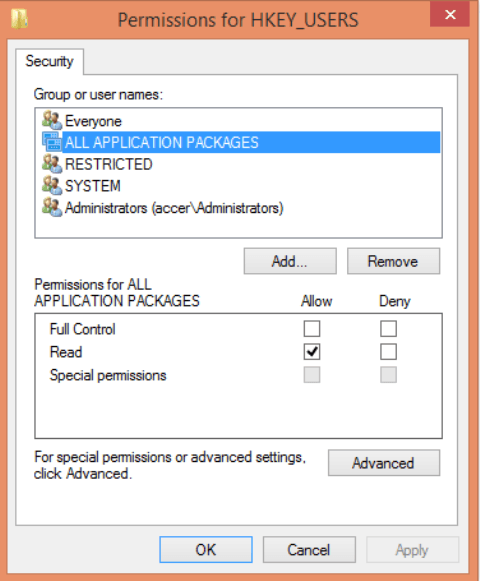
>>Repita el mismo proceso para HKEY_CLASSES_ROOT.
Se espera que estos métodos y pasos sean suficientes para que las aplicaciones de Windows 10, 8.1 se apaguen inmediatamente después de abrirlas.
RECOMENDADO: Haga clic aquí para corregir errores de Windows




