Contenido
Inicio ” Windows 10 ” Solución: suspensión activada pero faltante en el menú Inicio Windows 10
25
RECOMENDADO: Haga clic aquí para corregir errores de Windows y mejorar el rendimiento del PC
Fijar suspensión habilitada pero faltante en el menú Inicio Windows 10 – Cuando se abre el menú de encendido se asume que se ven todas las opciones de manera ordenada, pero pocos usuarios tienen mala suerte y experimentan la ausencia de la opción de suspensión. Pocos de ellos han escrito en la comunidad Microsoft que en su PC, Sleep ha desaparecido de la tesela de Power en el menú de inicio aunque está habilitado. Cuando la máquina se apaga durante el tiempo determinado para ir a dormir, hiberna directamente en lugar de dormir.
Herramienta de verificación de archivos de sistema (SFC.exe)
- Lanzar Símbolo del sistema (Admin) pulsando colectivamente sus teclas de acceso directo Windows & X y seguir pulsando en esta opción que aparece en el menú emergente Power user .
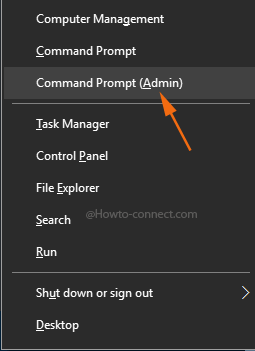
>>Necesita ejecutar System file checker tool (SFC) principalmente que probará todos los archivos y restaurará el apropiado si es necesario. Así que copie los códigosfc /scannow desde esta ubicación, péguelos en el Símbolo del sistema elevado expandido en la pantalla y marque Enter .
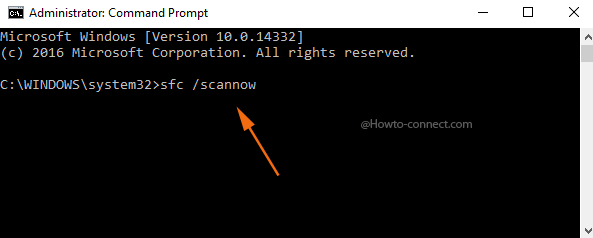
>>Todos los archivos protegidos del sistema serán examinados por este código y, si los encuentra, sustituirá a los archivos dañados; sin embargo, asegúrese de que no cierra la consola de comandos hasta que la verificación se haya completado al 100%.
2. Configurar una nueva cuenta de usuario
Necesita establecer una nueva cuenta de usuario para arreglar el fallo Sleep Enabled pero Missing from Start Menu en Windows 10; siga el método con cuidado –
- El programa Settings es necesario para ejecutar este método, así que, para que aparezca, pulse en su acceso directo Windows & I claves conjuntamente. Ahora haga clic en o hiton Cuentas bloque.
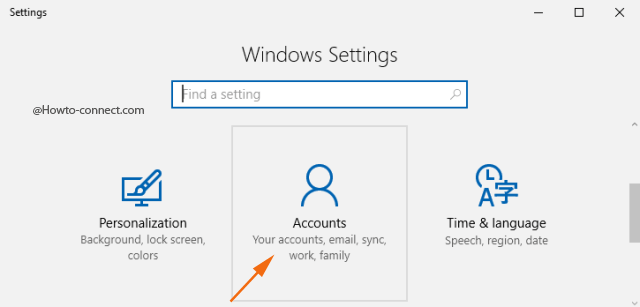
>>Seleccione la opción Familia y otras personas que se encuentra en el flanco izquierdo de la interfaz de configuración de Cuentas.
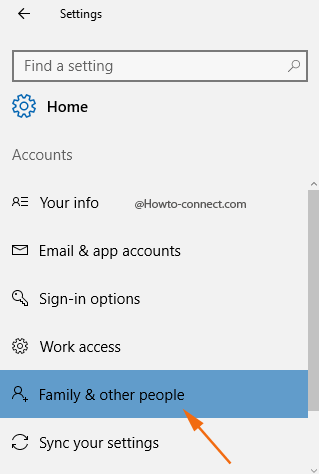
>>Debajo del título Otras personas en el flanco derecho, localizar + botón al lado del cual está escrito como Añadir a otra persona a este PC , poner aclick en él.
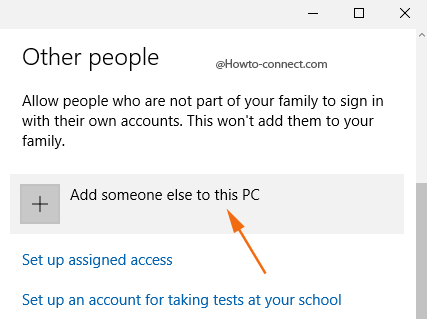
>>Si la cuenta que está agregando contiene una cuenta de Microsoft, haga clic o presione en el botón Siguiente y obedezca la guía en pantalla para terminar la configuración.
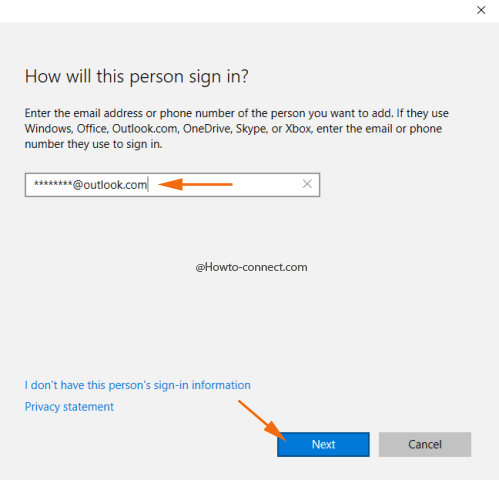
>>Una vez que haya creado una nueva cuenta, inicie sesión en ella y compruebe si puede restaurar la opción Suspender en el Inicio con exactitud.
3. Opciones de energía
- Inicie Cortana , escriba planes de energía y seleccione Elija un plan de energía que aparezca como Mejor coincidencia.
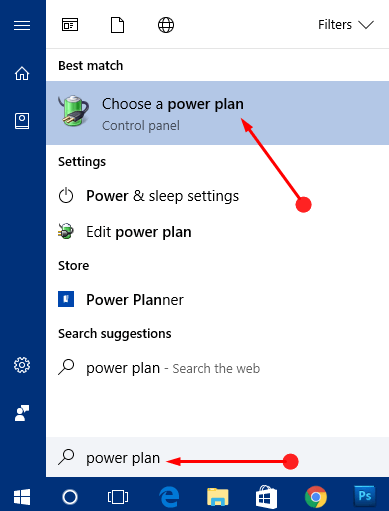
>>” Elija lo que hace el botón de encendido ” el enlace se notará en la parte izquierda, haga clic en él.
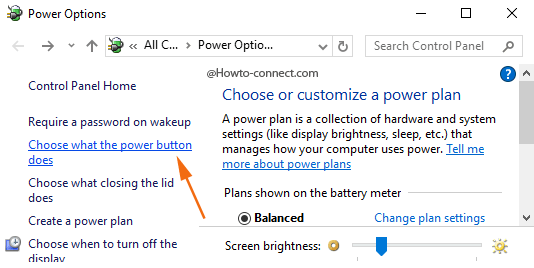
>>La siguiente página mostrará tres secciones, donde las dos últimas están en gris y, por lo tanto, para desbloquearlas, haga clic o presione el único enlace visible Cambiar la configuración que actualmente no está disponible .
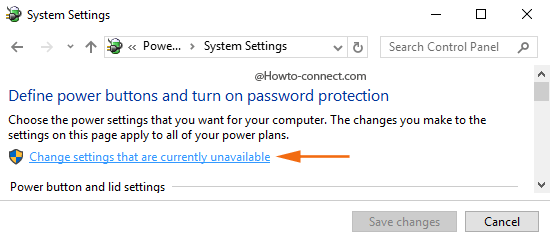
>> La configuración de apagado es el último segmento y debajo de él coloque una marca de verificación en la casilla cuadrada antes de la opción Suspender y luego tache el botón Guardar cambios .
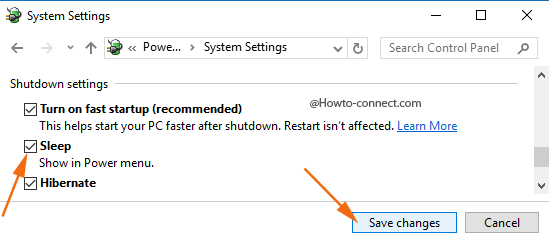
> 4.>
- Inicie el Administrador de dispositivos pulsando conjuntamente las teclas Windows +X y, a continuación, elija la opción denominada ” Administrador de dispositivos “.
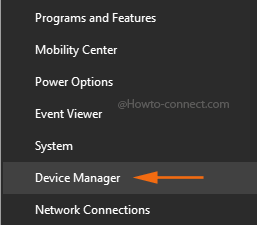
>>Maximice el Adaptador de pantalla haciendo clic en la marca de flecha que se encuentra junto a él.
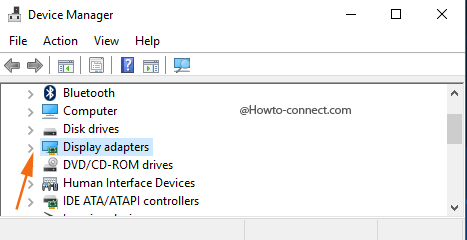
>>Haga clic con el botón derecho del ratón en el controlador de pantalla, por ejemplo, en este caso, es Familia de gráficos HD de Intel(R) y luego haga clic en Actualizar software del controlador en el diminuto menú emergido.
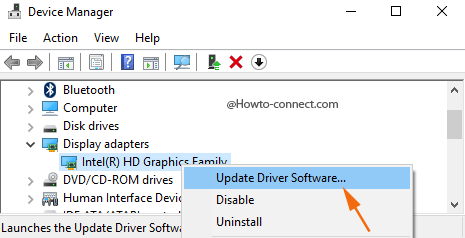
>>En el cuadro de diálogo siguiente, verá dos opciones Haga clic en la opción principal que dice Buscar automáticamente el software actualizado del controlador “.
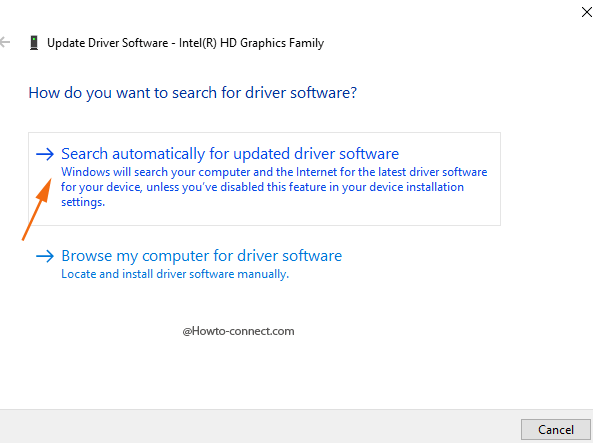
>>Reinicie el equipo y determine la opción de suspensión en Inicio y, con suerte, será visible.
Si tiene problemas con Sleep Enabled pero le falta en el menú Inicio de Windows 10, siga los procedimientos anteriores y analice cuál de ellos funciona de maravilla para su máquina.
RECOMENDADO: Haga clic aquí para corregir errores de Windows




