Contenido
Inicio ” Windows 10 ” Corrección: El sonido no funciona después de Windows 10 Abril 2018 Update 1803
Corrección: El sonido no funciona después de Windows 10 April 2018 Update 1803
25
Muchos usuarios están teniendo problemas con frecuencia con Sound Not Working después de Windows 10 April 2018 Update 1803. Esto puede ser absolutamente silencioso, volumen máximo o sonido de tartamudeo. Si usted también está experimentando lo mismo, algunas soluciones sencillas pueden ayudarle a resolver este problema.
Los jugadores se ven muy afectados por el problema del sonido, especialmente cuando están jugando. No se emite ningún sonido desde el PC cuando están viendo vídeos o jugando. Todos sabemos que Microsoft siempre trata de proporcionar la mejor experiencia de usuario, pero esta vez Windows 10 vino con muchos errores. Sin embargo, ya hemos discutido algunos errores y problemas en 1803. Es hora de incluir uno nuevo en esa lista, hay varias soluciones para solucionar los problemas de sonido. En este contexto, discutiremos todos y cada uno de los ajustes.
- Corrección 1: Comprobar los ajustes de sonido
- Corrección 2: Ejecutar Troubleshoot
- Corrección 3: Desinstalar el controlador de audio
- Corrección 4: Actualizar el controlador de audio
El sonido no funciona después de Windows 10 Abril 2018 Update 1803 Solutions
He aquí cómo arreglar: El sonido no funciona después de Windows 10 Abril 2018 Update 1803 –
Corrección 1: Comprobar los ajustes de sonido
Paso 1: En primer lugar, haga una pulsación conjunta de las teclas de acceso directo Win+I para abrir el programa de configuración de Windows. Una vez que aparezca en la pantalla, haga clic en System category.
Paso 2: Ahora vaya a la sección Sonido desde la columna izquierda y muévase a su lado derecho correspondiente.
Paso 3: Haga clic en Panel de control de sonido situado en la sección Configuración relacionada desde la esquina más a la derecha.
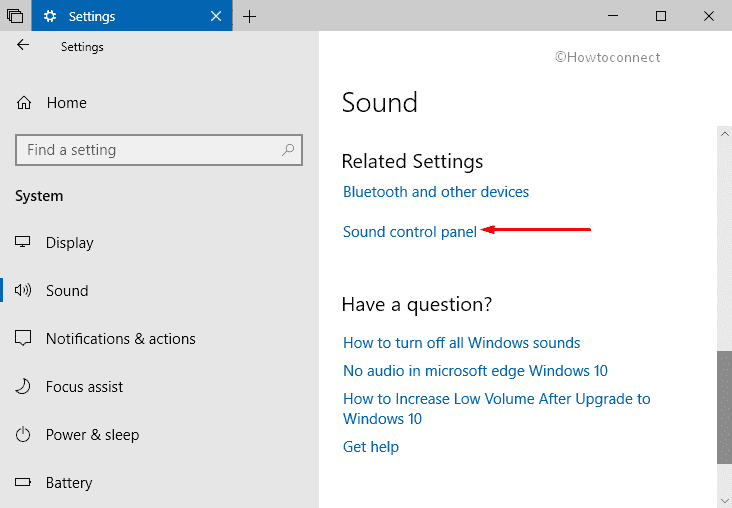
>Paso 4:>Pestaña Reproducción . Aquí verá una lista de controladores de audio. Asegúrese de que haya una marca verde en los altavoces. Eso hace referencia a que sus altavoces están configurados en ‘por defecto’ para la reproducción.
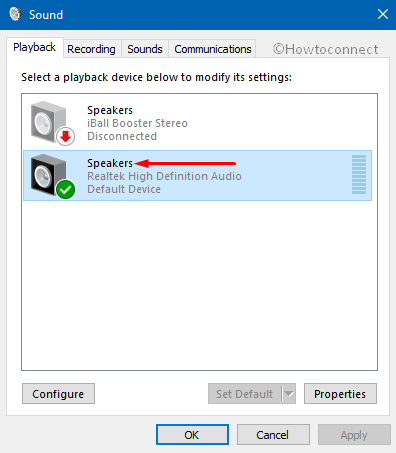
>Paso 5:>Bocinas y, a continuación, haga clic en el botón Establecer valor predeterminado .
Leer – Cómo cambiar el dispositivo de sonido predeterminado en Windows 10
Esto podría resolver el problema, pero si el sonido sigue sin funcionar, continúe con los pasos siguientes.
Paso 6: Seleccione de nuevo Altavoces y esta vez haga clic en el botón Propiedades .
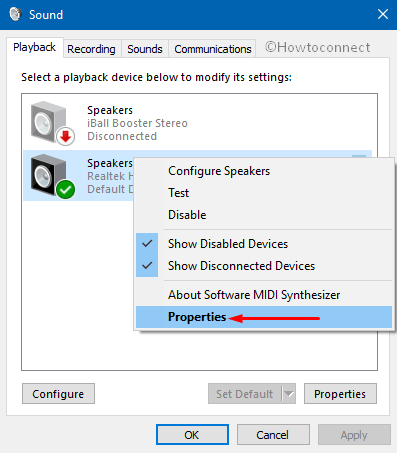
>Paso 7:>Pestaña Avanzado
. Seleccione diferentes ” frecuencia de muestreo y profundidad de bits ” de la sección Formato por defecto. A continuación, haga clic en Test . Haga lo mismo hasta que encuentre un formato que funcione.
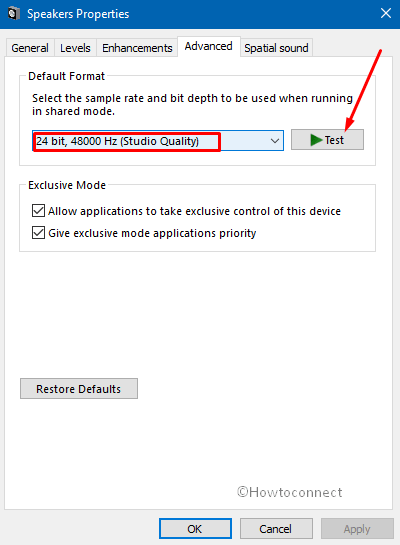
>Paso 8: Aplicar y luego OK para guardar las modificaciones.
Corrección 2: Ejecutar el Solucionador de problemas de sonido
La ejecución de problemas de sonido de AudioTroubleshooter puede funcionar como una magia para solucionar este problema. He aquí cómo puede hacerlo –
1. Haga clic con el botón derecho del ratón en el icono Volumen del área de notificación y seleccione Troubleshoot sound Problems (ver instantánea).
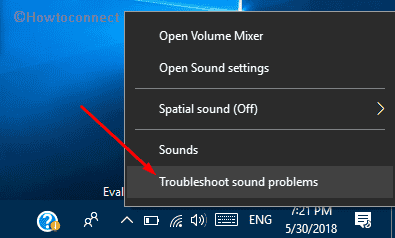
>2.>Siguiente
. Siga las instrucciones que aparecen en el asistente y complete el procedimiento de solución de problemas.3. Una vez que encuentre el error, resolverá automáticamente el problema.
Corrección 3: Desinstalar el controlador de audio
El sonido no funciona después de Windows 10 La actualización 1803 puede ocurrir a menudo cuando hay una presencia de un controlador de audio defectuoso o dañado. Por lo tanto, para deshacerse de este problema, puede desinstalar el controlador de audio. Para ello, siga estos pasos –
– Pulse Win+X conjuntamente y seleccione ” Device Manager ” de la lista visible.
– Cuando el Administrador de dispositivos entre en la vista, busque la entrada ” Controladores de sonido, vídeo y juegos “. Haga doble clic sobre él para ampliar las opciones.
– Ahora haga un clic derecho en el controlador de sonido deseado y seleccione Desinstalar .
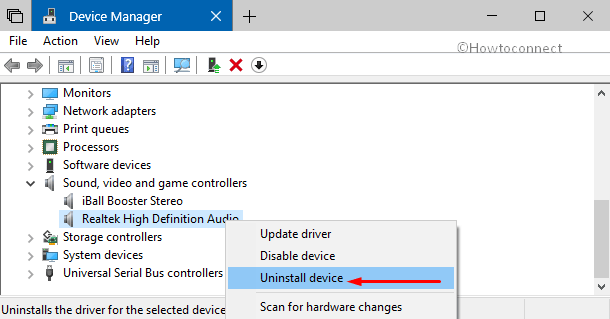
>->Elimine el software del controlador para este dispositivo y haga clic en Desinstalar .
– Una vez hecho esto, reinicie Windows 10 PC y compruebe si el problema está solucionado.
Corrección 4: Actualizar el controlador de audio
Si la solución anterior no funcionó para usted, existe la posibilidad de que esté utilizando un controlador de audio incorrecto. En ese caso, debe actualizarla a la correcta. Así es como –
Simplemente diríjase al sitio web del fabricante para obtener el controlador.
Siga adelante y busque el controlador más reciente y correcto para su tarjeta de sonido.
Descárgalo cuando tengas el deseado.
Una vez finalizada la descarga, busque el archivo en la carpeta Descargas y ábralo para instalarlo.
Después de la instalación, reinicie el equipo.
Puede seguir las instrucciones aquí -Cómo desinstalar, deshabilitar, retroceder, actualizar controladores de dispositivos en Windows 10 / 8 / 7.
Eso es todo. Con suerte, ya has resuelto el problema. No olvide decirnos qué método funcionó para usted.




